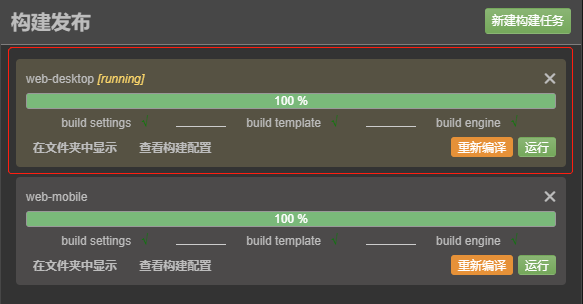- 熟悉构建发布面板
- 构建发布面板使用简介
- 新建构建任务
- 构建进度查看
- 构建参数查看
- 导入、导出构建配置参数
- 重新编译
- 正在运行的构建项目
熟悉构建发布面板
构建发布面板使用简介
点击主菜单中的 项目 -> 构建发布 或者使用快捷键 Ctrl / Cmd + Shift + B 即可打开构建发布面板,构建发布是以构建任务的形式进行,可以同时进行多个平台的构建任务。由于引擎的复用是以平台作为区分的,所以不支持同一平台同时构建,但可以给同一平台添加多个构建任务。如果同时添加了多个同一平台的构建任务,编辑器将会按照任务添加的先后顺序,在该平台的构建任务完成后自动开始继续构建下一个任务。
新建构建任务
点击右上方的 新建构建任务 按钮,即可打开构建参数配置面板,在该区域内填写好相关的构建参数,点击构建即可。在点击构建之前,请确保当前的场景数据没有未保存的内容。当前场景有内容尚未保存,点击构建后构建将会弹框提示,可以选择保存场景数据、忽略或取消构建。选择保存和忽略都会继续进行构架,而取消构建则会生成一条被取消的构建记录。
注:没有场景的项目构建是没有意义的,因而空场景的项目是不允许添加构建任务的。
其中构建参数的第一项,构建任务名,将会作为实际打包后的包体文件夹命名,默认是无需修改的,当需要覆盖旧有的包体文件夹时可以改成其他名字。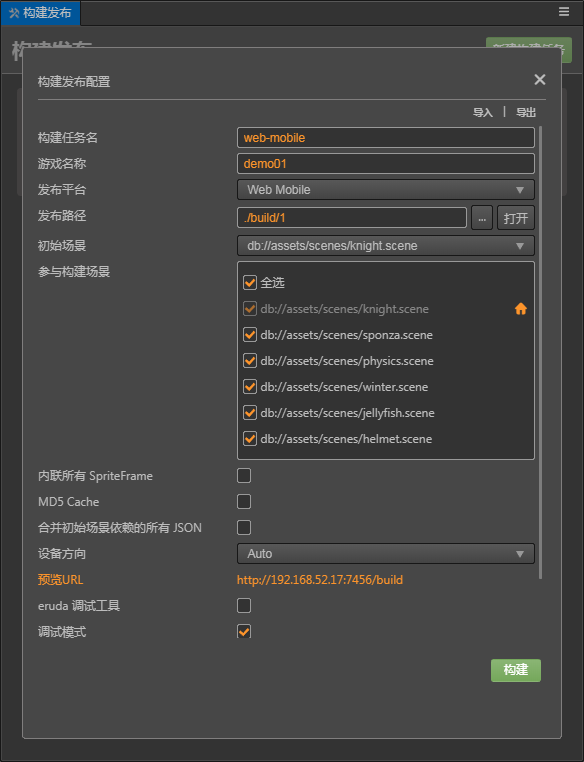
注:Cocos Creator 构建后是使用平台作为包体名称,并且构建默认会覆盖原来打包后的内容。而 Cocos Creator 3D 是将构建任务名称作为包体名称,允许更改,默认会使用和现有包体不一样的名字作为构建任务名,手动修改为同名后可覆盖原包体。
构建面板中的导出选项可将当前配置导出为 json 配置文件,导入选项可读取配置文件到构建设置,方便用户保存构建配置信息。
构建进度查看
点击构建后,可以在构建面板上看到当前的构建任务进行情况。构建进行中进度条将显示为黄色,如果构建成功,进度条会显示为绿色,并且每个子任务后都会有 √ 的标识。第一次构建的时候,引擎编译会比较慢请耐心等待。如果构建失败,进度条则会显示为红色,对应失败的子任务后会显示红色的感叹号。
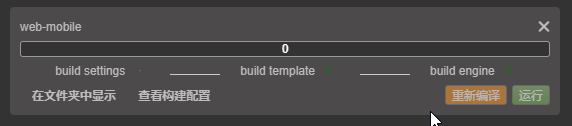
构建完成后,点击运行即可预览构建后的项目效果。
构建参数查看
面板上的构建任务都会有一个 查看构建配置 按钮,点击即可查看之前构建的参数配置情况。在编辑器内构建过的构建任务信息,将会保存在项目目录下的 profiles/packages/build.json 里,只要没有在面板上删除对应构建任务或者删除对应的实体文件,就可以在重新打开编辑器后查看之前构建的参数配置、运行预览等操作。
同时,点击构建构建后,编辑器也将打印出当前构建的参数内容,可以作为命令行构建的参数配置参考。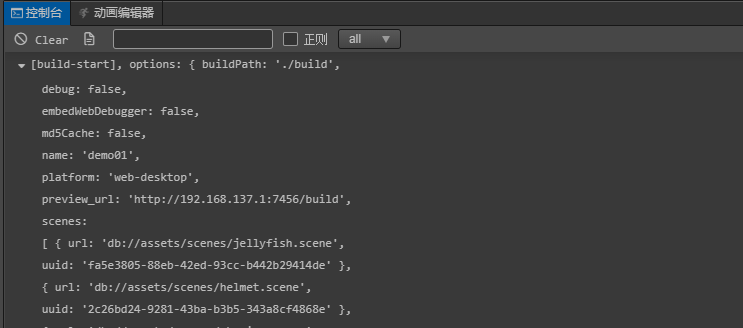
导入、导出构建配置参数
这个功能最主要是为了方便命令行构建以及同个项目内对构建配置共享,导出的构建参数是按照平台来划分的,对于有命令行构建需求的用户可以直接将这份配置文件作为命令行构建参数的 "configPath" 来使用。如果希望添加一些项目设置,也可以支持在生成的配置文件内添加。这里导出的配置数据是只有面板上看到的内容,不包括项目设置。
重新编译
经常在打包后,会想要更改之前配置参数或者是之前的项目内 bug 修复后希望重新构建。而构建面板这边提供了两种重新编译的入口,一种是直接在构建任务上,点击将会直接复用之前的构建配置参数进行重新构建。另一种则是在点击 查看构建配置参数 后也会有 重新构建 的按钮出现。不同的是,后一种允许修改除了构建任务名与构建平台以外的参数。
正在运行的构建项目
构建的预览 url 都是预览 URL 路径下的 build 路径,同一时间内编辑器内可以预览的 web 构建项目只有一个,只有点击对应项目的 运行 按钮后才会将新的项目地址放在服务器上。当前已经设置在编辑器服务器上的项目,会有比较明显的标识如下图,直接访问构建的预览 URL 访问到的就是该项目。