- 打包和发布到 iOS 平台
- 预先准备
- 在 App Store Connect 上注册你的 App
- 登记套装 ID
- 在 App Store Connect 创建一个应用记录
- 检查 Xcode 项目设置
- 更新应用版本号
- 添加应用图标
- 创建一个构建归档(build archive)
- 发布你的 app 到 TestFlight
- 发布你的 app 到 App Store
- 故障排除
打包和发布到 iOS 平台
这个教程将为你提供关于如何将 Flutter App 发布到 App Store 和 TestFlight 的说明。
关于混淆 Dart 代码的更多信息,你可以看 混淆 Dart 代码
预先准备
在开始发布你的 app 的进程之前,确保你已经看过了 Apple 的 App Store 审核指南。
想要发布你的 app 到 App Store,你需要注册 Apple Developer Program。你可以在苹果的 选择会员资格(开发者类型) 中查看到关于多种不同会员类型的选择。
在 App Store Connect 上注册你的 App
App Store Connect(曾经的 iTunes Connet)是你将会管理应用生命周期的地方。你将会定义应用的名称和描述以及截图,设置价格,并管理发布到 App Store 和 Testflight。
注册你的 app 需要两步:登记唯一的套装 ID(Bundle ID),并在你的 App Store Connect 中创建一个 app。
关于更多 App Store Connect 的细节,查看 App Store Connect 指南。
登记套装 ID
每一个 iOS 应用都与一个在 Apple 登记的唯一的套装 ID 关联。要为你的应用登记一个套装 ID,请参考下面的步骤:
在你的开发者账号页面打开 App IDs 页面。
点击 + 来创建一个新的套装 ID。
输入一个 App 名称,选择 Explicit App ID,然后输入一个 ID。
选择你的 App 将要使用的服务,然后点击 继续
在下一页,确认细节并点击 注册 来注册你的 Bundle ID。
在 App Store Connect 创建一个应用记录
接下来,你需要在 App Store Connect 注册你的应用:
在你的浏览器里打开 App Store Connect。
在 App Store Connect 的落地页,点击 My Apps。
在我的 app 页面的顶部左侧,点击 + ,然后选择 New App。
在出现的表单中填写你的 app 细节。在平台部分,确保 iOS 被选中。由于 Flutter 暂时不支持 tvOS,保持该选项为未选。点击 Create。
跳转到你的应用详情,然后从侧边栏选择 App Information 。
在基础信息部分,选择你在前一步注册的套装 ID。
想要获取更多信息,可以看这个帮助页面 添加 App 至您的帐户。
检查 Xcode 项目设置
在这一步,你需要在 Xcode 工作空间检查绝大多数重要设置。关于更多的步骤和描述,查看 为 App 分发做准备。
在 Xcode 中跳转到你的目标设置:
在 Xcode 中,打开你的 App 的
ios目录中的Runner.xcworkspace想要看你的 app 设置,在 Xcode 的项目导航栏中选择 Runner
选择 General tab
接下来,你需要验证最重要的配置:
在 Identity 部分:
这个 App 将会在主屏幕以及其他地方展示的名字。
你在 App Store Connect 注册的 App ID。
在 Signing 部分:
Automatically manage signing- whether Xcode should automatically manage app signing and provisioning. This is set
trueby default, which should be sufficient for most apps. For more complex scenarios, see the Code Signing Guide.
Automatically manage signing 是否需要 Xcode 自动管理 app 签名和设置。这个默认被设置为 true ,对于绝大多数 App 来说都是适用的。对于更复杂的场景,查看 代码签名指南。
Team:选择关联到你注册的 Apple 开发者账户的团队。如果需要,选择 Add Account…, 然后更新选项。
在 Development 部分:
Deployment Target:- The minimum iOS version that your app will support.Flutter supports iOS 8.0 and later. If your app includesObjective-C or Swift code that makes use of APIs thatwere unavailable in iOS 8, update this setting appropriately.
Deployment Target: 你的 App 将会支持的最低版本的 iOS。 Flutter 支持 iOS 8.0 及以后的版本。如果你的 App 包含使用了iOS 8 不支持的 API 的 Objective-C 或 Swift 代码,请设置到合适的版本。
你项目的 General tab 应该看起来像是这样的:
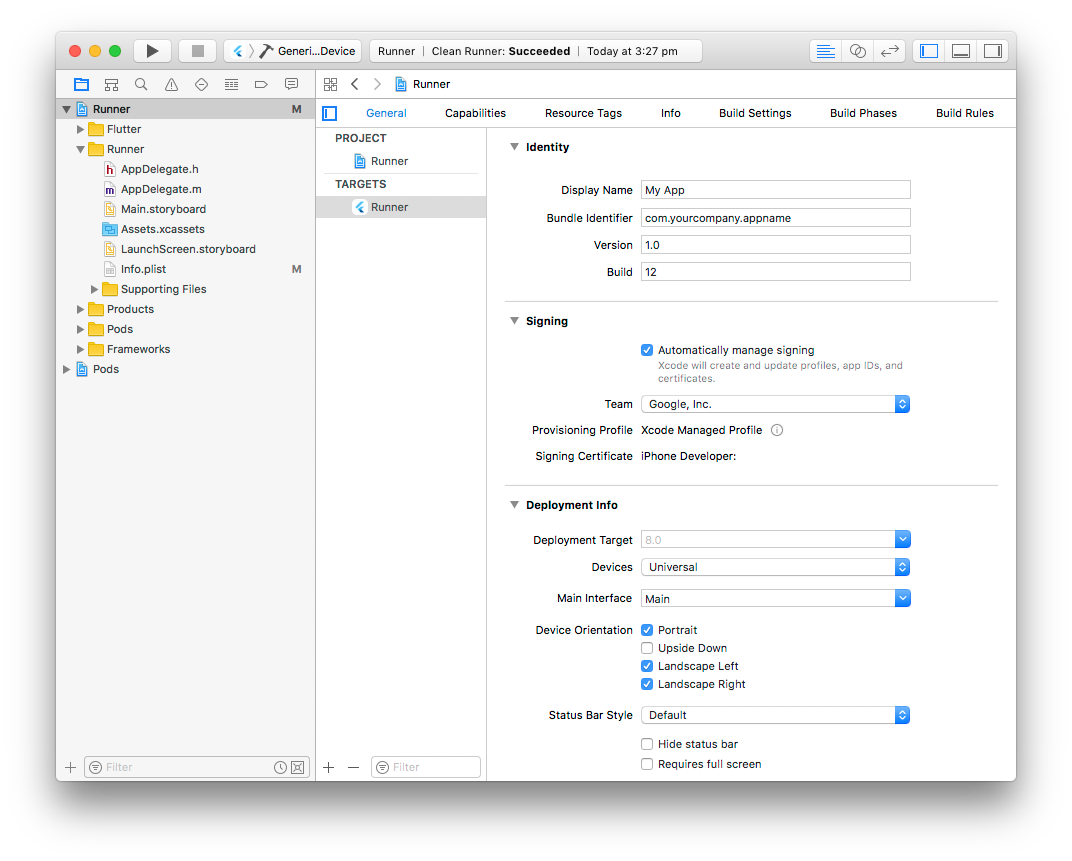
更多关于 App 签名新的介绍,查看 创建, 导出, 和删除签名证书
更新应用版本号
每个应用默认的初始版本号是 1.0.0。若要更新它,请转到 pubspec.yaml 文件并更新以下内容:
version: 1.0.0+1
版本号由三个点分隔的数字组成,例如上面样例中的 1.0.0。然后是可选的构建号,例如上面样例中的 1,以 + 分隔。
版本号与构建号都可以在 Flutter 打包时分别使用 —build-name 和 —build-number 重新指定。
在 iOS 中,当 build-number 用作 CFBundleVersion 的时候,build-name 用作 CFBundleShortVersionString。阅读关于 iOS 版本控制的更多信息请参考 Apple 开发者网站提供的 Core Foundation Keys。
添加应用图标
当你创建一个新的 Flutter 应用时,则会创建一个默认的图标。在这一步,你将使用你自己的图标替换占位图标:
回顾 iOS 的 App Icon 指南。
在 Xcode 项目导航栏,选择
Runner目录中的Assets.xcassets,更新占位图标为你自己的 app 的图标。通过执行
flutter run来验证你的图标是否已经被替换。
创建一个构建归档(build archive)
在这一步,你将创建一个构建归档,并上传到 App Store Connect。
在开发过程中,你将会使用 debug 模式来完成构建、调试并测试。当你准备好通过 App Store 或 TestFlight 交付你的 app 给用户时,你需要准备一个 release 构建。
在命令行中你的应用目录下执行如下步骤:
执行
flutter build ios来创建一个 release 构建 (flutter build默认指向—release)。为了确保 Xcode 刷新了发布模式的配置,关闭并重新打开你的 Xcode。对于 Xcode 8.3 及以后版本,这一步不是必须的。
在 Xcode中,配置 app 的版本,并开始构建:
在 Xcode 中,打开你应用
ios目录中的Runner.xcworkspace选择 Product > Scheme > Runner
选择 Product > Destination > Generic iOS Device
在 Xcode 项目导航栏中选择 Runner,然后在设置界面侧边栏选择 Runner 目标。
在 Identity 部分,更新 Version 为你想要发布的用户可见的版本号。
在 Identity 部分,更新 Build 标示为一个唯一的 Build 数字,用来在 App Store Connect 上追踪。每一个上传都需要一个独立的 Build 数字。
最后,创建一个构建归档并将其上传到 App Store Connect:
选择 Product > Archive 来生成一个构建归档
在 Xcode 组织界面的侧边栏中,选择你的 iOS app,然后选择你刚刚的生成的构建归档。
点击 Validate… 按钮。如果报告了任何问题,记录下他们并重新开始一个新的构建。你可以使用同一个 Build ID 直到你上传了一个归档。
当这个归档校验成功以后,点击 Upload to App Store…。你可以在App Store Connect 中应用详情页面的 Activities 标签页查看你的构建状态。
当你的构建已经通过了校验,可以将你的构建通过 Testfligh发布给你的测试人员或直接将其发布到 App Store 的时候,你会在 30 分钟内收到一封信来提醒你。
更多信息可以查看上传一个 App 到 App Store Connect (Upload an app to App Store Connect)
发布你的 app 到 TestFlight
TestFlight 允许开发者发布他们的 app 给内部或外部的测试人员。这个步骤为可选,接下来的内容将引导你将发布你的构建到 TestFlight。
在 App Store Connect中,你的应用的详情页面跳转到 TestFlight Tab。
在侧边栏选择 Internal Testing。
选择要发布给测试人员的构建,然后点击 保存。
为每一个内部测试人员添加邮件。你可以在 App Store Connect 的用户与角色页面添加额外的内部用户,他们将会出现在页面顶部的下拉菜单中。
关于更多信息,请查看使用 TestFlight 分发应用 (Distribute an app using TestFlight (iOS, tvOS, watchOS))。
发布你的 app 到 App Store
当你准备发布你的 app 到这个世界时,跟随下面的步骤,来提交你的 App 去审核,并将其发布到 App Store。
从你的 app 在 App Store Connect的页面中的侧边栏中选择 Pricing and Availability,然后完善所有的必填信息。
从侧边栏选择状态。如果这是第一次发布这个 App,这个状态将会是 1.0 Prepare for Submission,填写所有需要填写的区域。
点击 提交审核
Apple 将会在他们的审核过程结束后提醒你。你的 app 将会根据 Version Release 部分的介绍进行发布。
关于更多细节,查看 通过 App Store 分发一个 App.
当你创建了应用之后,你可以通过 Google Ads 吸引更多用户,Google Ads 平台可以通过机器学习帮助你以非常高的性价比吸引到更多用户。
创建广告—我们会根据您的应用信息帮您制作广告。另外,您还可以添加图片和视频。
决定推广预算—对于以提高应用安装量为主要目标的广告系列,您需要为其设置应用安装出价,也就是“目标每次安装费用”,同时设置每日推广支出预算。
选择目标地区—让我们知道你希望触达哪些区域的用户。
设定用户行动—决定你希望用户要做什么,比如安装,应用内操作或者目标广告支出回报率 (ROAS)。
获取 75 美元的赠金(当你消费 25 美金后)
故障排除
分发你的 app 指南提供了一个详细的关于发布一个 App 到 App Store 过程的内容。
