- 使用调试器工具
- 开始
- 设置断点
- 调用栈和变量区
- 单步调试源码
- 命令行输出
- 异常跳出
- 已知问题
- 其他资源
使用调试器工具
备忘
适用于 Flutter 移动和网页应用的调试器。
开始
开发工具中包含了一个完整的源码级调试器,支持断点、单步调试以及变量检视。
当打开调试器选项卡时,可以看到屏幕左下方(在 Scripts 区域下方)列出了应用使用的全部依赖库,并且在主应用源码区展示了应用的入口代码。
如果想浏览更多应用源代码,可以在 Scripts区域滑动并选择其他需要展示的代码文件。
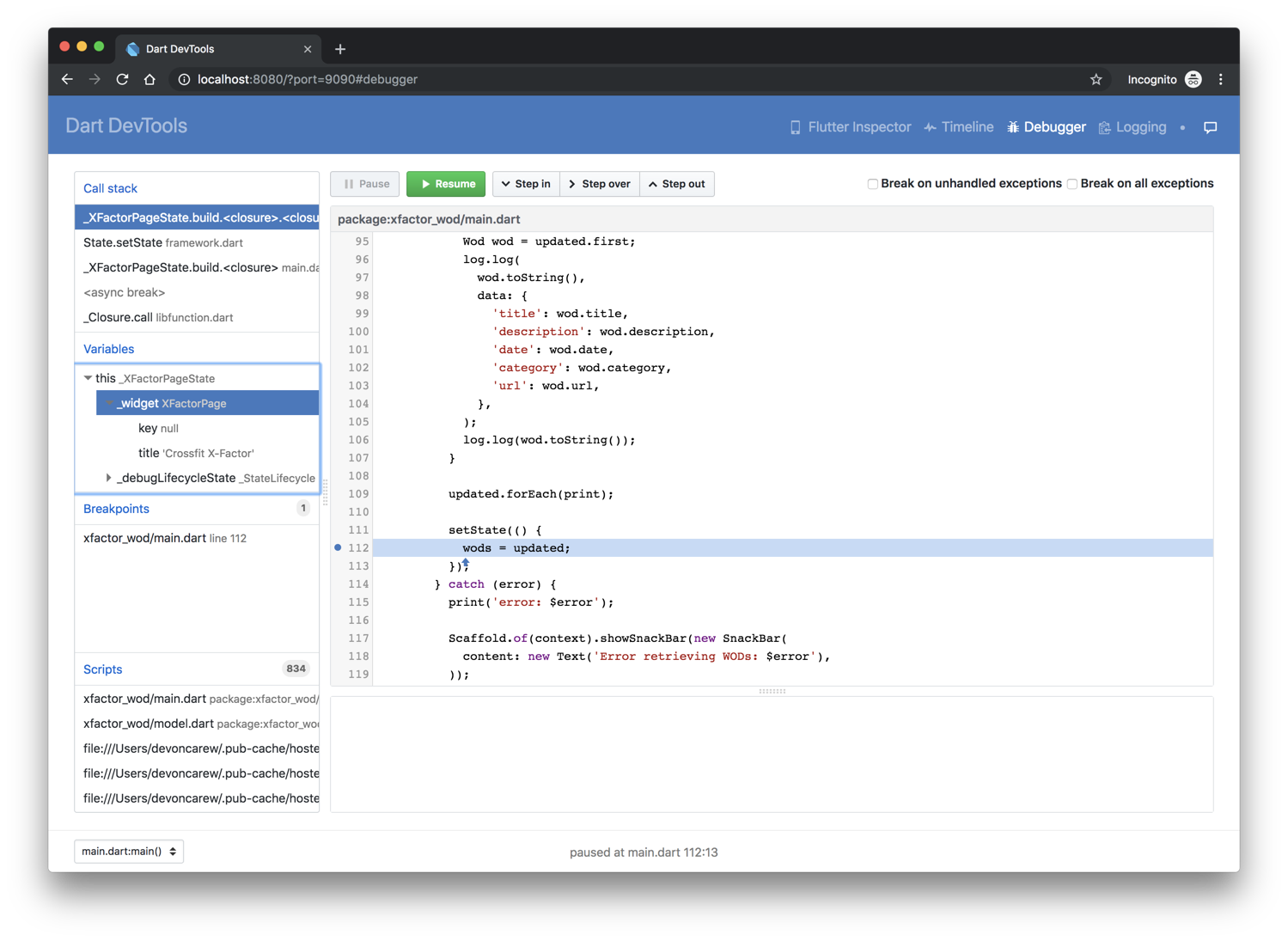
设置断点
可以点击源码区左边空白(行数展示栏内)来设置断点。单击一次就设置了一个断点,并且也会在 Breakpoints 区域展示出来。再次单击则取消断点。
调用栈和变量区
当应用运行到某个断点时,就会在此处暂停,调试器也会在源码区显示当前暂停的位置。此外,Call stack 和 Variables 区域也会显示暂停时的调用栈以及选中帧的本地变量。在 Call stack 选择其他的帧可以改变变量区的内容。
在 Variables 内,可以通过点击对象展开查看其内容来检视独立的对象。指针停在 Variables 区域的对象上时会调用该对象的 toString() 方法并展示结果。
单步调试源码
三个单步调试按钮在暂停后会变为可用状态。
使用 Step in 来进入被调用的方法,在遇到方法内的第一行可执行代码时结束。
使用 Step over 直接执行某个方法调用而不进入内部;该按钮在当前方法内按行执行。
使用 Step out 来跳出当前方法,这种方式会直接执行完所有当前方法内的语句。
另外,Resume 按钮的作用是恢复应用的正常执行。
命令行输出
运行中应用的命令行输出(stdout 和 stderr)会在命令行中输出,该区域在源代码区下方。Logging view 中也可以看到相应输出。
异常跳出
选中调试界面右上方的 Break on unhandled exceptions和 Break on all exceptions 复选框来适配异常跳出的行为。
Break on unhandled exceptions:只在断点被认为应用内代码无法捕获时暂停执行。Breaking on all exceptions:无论是否被捕获都会暂停执行。
已知问题
当 Flutter 应用执行热重载时,用户的断点会被清除。
其他资源
访问 Debugging 页面来获取更多关于调试器和性能分析的信息。
