- 扩展编辑器面板
- 定义方法
- 定义入口程序
- 在主菜单中添加打开面板选项
- 窗口面板与主进程交互
扩展编辑器面板
Cocos Creator 允许用户定义一份面板窗口做编辑器的 UI 交互。
定义方法
在插件的 package.json 文件中定义 panel 字段如下:
{"name": "simple-package","panel": {"main": "panel/index.js","type": "dockable","title": "Simple Panel","width": 400,"height": 300}}
通过定义 panel 字段,并申明面板 type 为 dockable 我们即可获得该份面板窗口。通过定义 main
字段我们可以为我们的面板窗口指定一份入口程序。
定义入口程序
要定义一份面板的入口程序,我们需要通过 Editor.Panel.extend() 函数来注册面板。如以下代码:
// panel/index.jsEditor.Panel.extend({style: `:host { margin: 5px; }h2 { color: #f90; }`,template: `<h2>标准面板</h2><ui-button id="btn">点击</ui-button><hr /><div>状态: <span id="label">--</span></div>`,$: {btn: '#btn',label: '#label',},ready () {this.$btn.addEventListener('confirm', () => {this.$label.innerText = '你好';setTimeout(() => {this.$label.innerText = '--';}, 500);});},});
在这份代码中,我们定义了面板的样式(style)和模板(template),并通过定义选择器 $ 获得面板元素,最后在
ready 中对面板元素的事件进行处理。
在完成了上述操作后,我们就可以通过调用 Editor.Panel.open('simple-package') 激活我们的面板窗口。
更多关于面板定义的选项,请阅读面板定义参考。
在主菜单中添加打开面板选项
为了方便我们打开窗口,通常我们会将打开窗口的方法注册到主菜单中,并通过发消息给我们的插件主进程代码来完成。
要做到这些事情,我们需要在我们的 package.json 中注册主进程入口函数和主菜单选项:
{"name": "simple-package","main": "main.js","main-menu": {"Panel/Simple Panel": {"message": "simple-package:open"}},"panel": {"main": "panel/index.js","type": "dockable","title": "Simple Panel","width": 400,"height": 300}}
在主进程函数中,我们做如下定义:
'use strict';module.exports = {load () {},unload () {},messages: {open() {Editor.Panel.open('simple-package');},},};
一切顺利的话,你将可以通过主菜单,打开如下的面板:
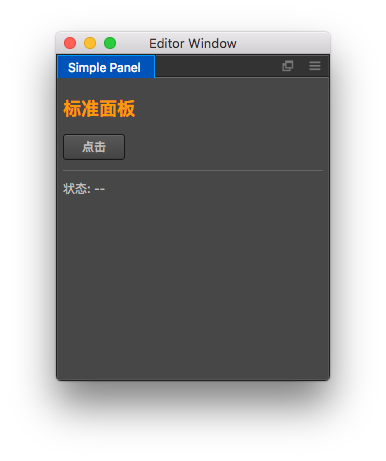
更多关于面板注册的选项,请阅读面板字段参考。
窗口面板与主进程交互
通常我们需要在窗口面板中设置一些 UI,然后通过发送 IPC 消息将任务交给主进程处理。这里我们可以通过Editor.Ipc 模块来完成。在我们上面定义的 index.js 中,我们可以通过在 ready() 函数中处理
按钮消息来达成。
this.$btn.addEventListener('confirm', () => {Editor.Ipc.sendToMain('simple-package:say-hello', 'Hello, this is simple panel');});
当你点击按钮时,他将会给插件主进程发送 ‘say-hello’ 消息,并附带对应的参数。你可以用任何你能想得到的前端
技术编辑你的窗口界面,还可以结合 Electron 的 内置 node 在窗口内 require 你希望的 node 模块,完成
任何你希望做的操作。
