- 节点和组件
- 创建节点(Node)
- 组件(Component)
- Sprite 组件
- 节点属性对 Sprite 组件的影响
- 节点颜色(Color)和不透明度(Opacity)属性
- 添加其他组件
- 小结
- 参考阅读
节点和组件
Cocos Creator 的工作流程是以组件式开发为核心的,组件式架构也称作 组件-实体系统(或 Entity-Component System),简单的说,就是以组合而非继承的方式进行实体的构建。
在 Cocos Creator 中,节点(Node)是承载组件的实体,我们通过将具有各种功能的 组件(Component) 挂载到节点上,来让节点具有各式各样的表现和功能。接下来我们看看如何在场景中创建节点和添加组件。
创建节点(Node)
要最快速的获得一个具有特定功能的节点,可以通过 层级管理器 左上角的 创建节点 按钮。我们以创建一个最简单的 Sprite(精灵)节点为例,点击 创建节点 按钮后选择 创建渲染节点/Sprite(精灵):
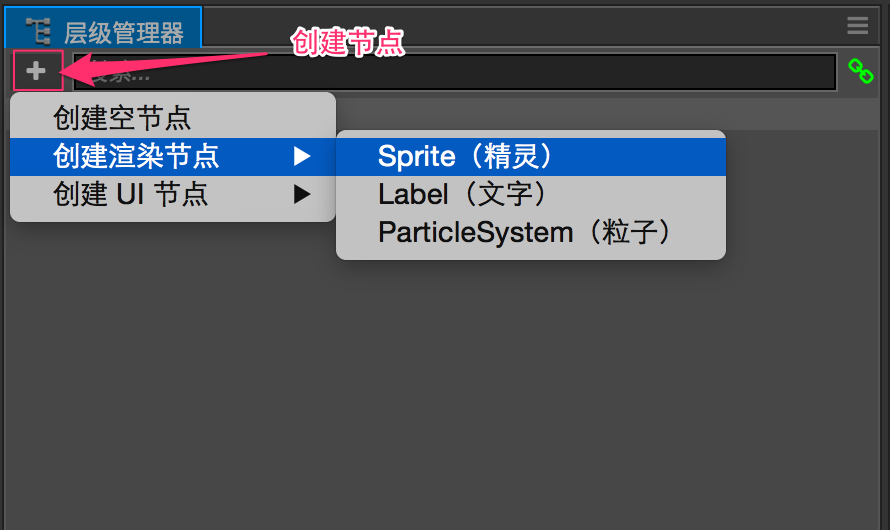
之后我们就可以在 场景编辑器 和 层级管理器 中看到新添加的 Sprite 节点了。新节点命名为 New Sprite,表示这是一个主要由 Sprite 组件负责提供功能的节点。您也可以尝试再次点击 创建节点 按钮,选择其他的节点类型,可以看到他们的命名和表现会有所不同。
组件(Component)
Sprite 组件
我们有了一些节点,现在我们就来看看什么是组件,以及组件和节点的关系。选中我们刚才创建的 New Sprite 节点,可以看到 属性检查器 中的显示:
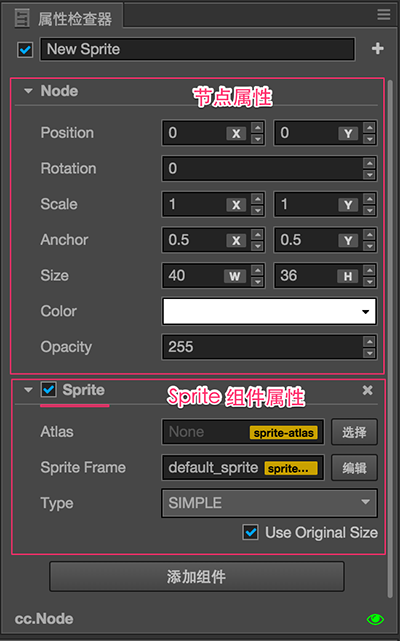
属性检查器 中以 Node 标题开始的部分就是节点的属性,节点属性包括了节点的位置、旋转、缩放、尺寸等变换信息和锚点、颜色、不透明度等其他信息。我们将在 搭建场景图像 部分进行详细介绍。
接下来以 Sprite 标题开始的部分就是 Sprite 组件的属性,在 2D 游戏中,Sprite 组件负责游戏中绝大部分图像的渲染。Sprite 组件最主要的属性就是 Sprite Frame,我们可以在这个属性指定 Sprite 在游戏中渲染的图像文件。让我们试试从 资源管理器 中拖拽任意一张图片资源到 属性检查器 的 Sprite Frame 属性中:
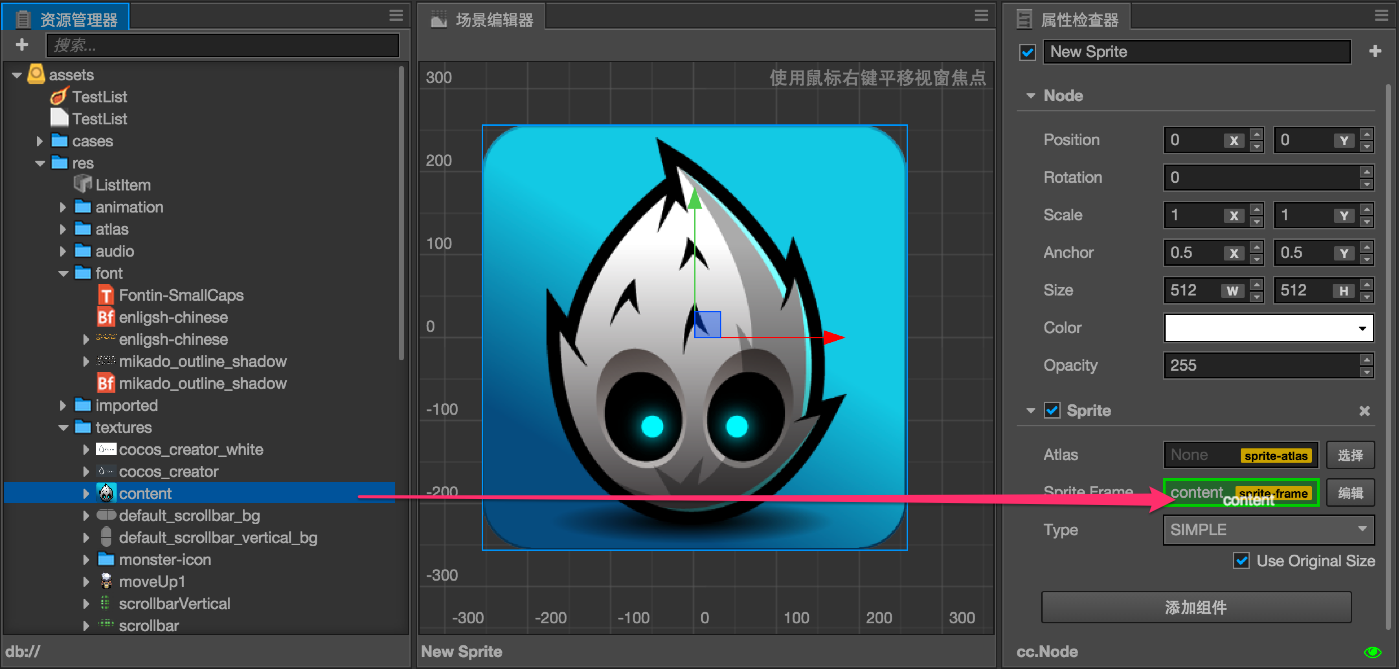
可以看到刚才的默认 Sprite 图片变成了我们指定的图片,这就是 Sprite 组件的作用:渲染图片。
节点属性对 Sprite 组件的影响
节点和 Sprite 组件进行组合之后,就可以通过修改节点属性来控制图片渲染的方式,您可以按照下图中红线标记属性的设置对您的节点进行调整,可以看到图片的旋转、比例、颜色和不透明度都发生了变化:

我们前面提到了组件式的结构是以组合方式来实现功能的扩展的,下图中就展示了节点和 Sprite 组件的组合。
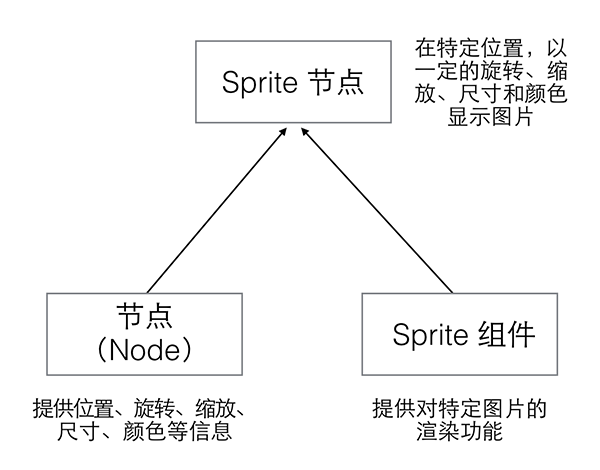
节点颜色(Color)和不透明度(Opacity)属性
上图中节点的 颜色(Color) 属性和 不透明度(Opacity) 属性直接影响了 Sprite 组件对图片的渲染。颜色和不透明度同样会影响 文字(Label) 这样的渲染组件的显示。
这两个属性会和渲染组件本身的渲染内容进行相乘,来决定每个像素渲染时的颜色和不透明度。此外不透明度(Opacity)属性还会作用于子节点,可以通过修改父节点的 Opacity 轻松实现一组节点内容的淡入淡出效果。
添加其他组件
在一个节点上可以添加多个组件,来为节点添加更多功能。在上面的例子中,我们可以继续选中 New Sprite 这个节点,点击 属性检查器 面板下面的 添加组件 按钮,选择 添加 UI 组件/Button 来添加一个 Button(按钮)组件。
之后按照下图对 Button 组件的属性进行设置(具体的颜色属性可以根据爱好自由设置):
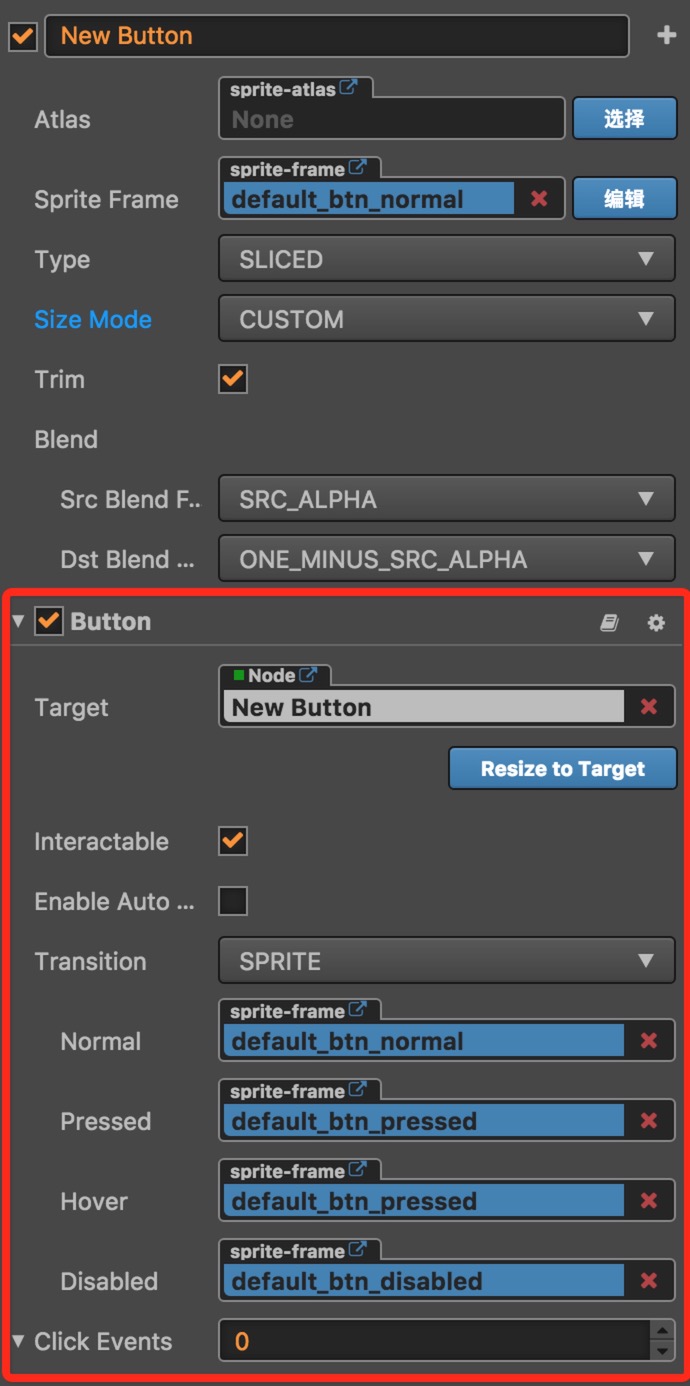
接下来点击工具栏上面的 运行预览 按钮 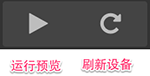 ,并在浏览器运行窗口中将鼠标悬停在图片上,可以看到图片的颜色发生变化,也就是我们为节点添加的 Button 组件行为生效了!
,并在浏览器运行窗口中将鼠标悬停在图片上,可以看到图片的颜色发生变化,也就是我们为节点添加的 Button 组件行为生效了!
小结
上面的例子里,我们先是将 Sprite 组件和节点组合,有了可以指定渲染图片资源的场景图像,接下来我们通过修改节点属性,能够对这个图像进行缩放和颜色等不同方式的显示。现在我们又为这个节点添加了 Button 组件,让这个节点具有了根据按钮的不同状态(普通、悬停、按下等)的行为。这就是 Cocos Creator 中组件式开发的工作流程,我们可以用这样的方式将不同功能组合在一个节点上,实现如主角的移动攻击控制、背景图像的自动卷动、UI 元素的排版和交互功能等等复杂目标。
值得注意的是,一个节点上只能添加一个渲染组件,渲染组件包括 Sprite(精灵), Label(文字),Particle(粒子)等。
参考阅读
- 理解组件-实体系统 - i_dovelemon的博客
继续前往 坐标系和变换 说明文档。
