- 3.1 使用VMware Workstation
3.1 使用VMware Workstation
在第1章简略地讲解了在VMware Workstation上安装Kali Linux虚拟环境的过程。VMware Workstation允许安装操作系统并且运行虚拟环境。这个工具是非常重要的,它可以为熟悉Kali Linux功能提供了目标主机。本书中使用到的虚拟机操作系统有Windows XP、Windows 7、Metasploitable 2.0和Linux。这些系统都可以到它们的官网下载相应的ISO文件,然后在VMware Workstation上安装。这些安装系统的安装方法和在第1章介绍安装Kali Linux的方法一样,这里就不再赘述。
当用户在主机上执行任务时,可能会导致其他系统不稳定甚至无法运行。为了方便用户操作,VMware Workstation提供了一个非常好的工具,实现虚拟环境的复制。这样,就避免了用户反复创建虚拟机系统。克隆虚拟环境时,必须将该系统关闭。否则,不能克隆。复制虚拟环境的具体操作步骤如下所示。
(1)在VMware Workstation主界面先选择要复制的虚拟机。然后在该界面依次选择“虚拟机”|“管理(M)”|“克隆(C)”命令,将显示如图3.1所示的界面。
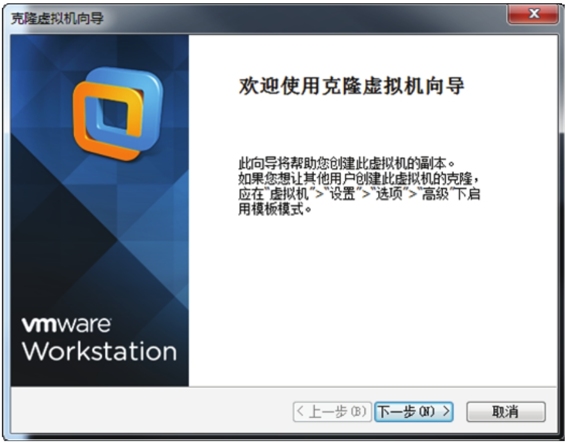
图3.1 欢迎使用克隆虚拟机向导
(2)在该界面单击“下一步”按钮,将显示如图3.2所示的界面。
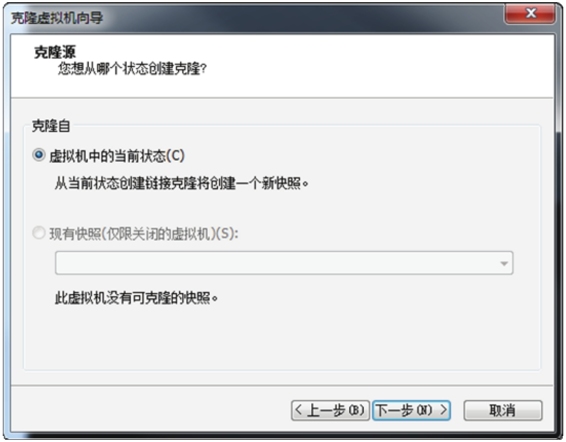
图3.2 克隆源
(3)在该界面可以选择从哪个状态创建克隆,这里选择“虚拟机中的当前状态”选项。然后单击“下一步”按钮,将显示如图3.3所示的界面。

图3.3 克隆方法
(4)在该界面选择克隆方法。默认提供了“创建链接克隆”和“创建完整克隆”两种方法。本例中选择“创建完整克隆”选项,然后单击“下一步”按钮,将显示如图3.4所示的界面。
- 链接克隆:它是从父本的一个快照克隆出来的。链接克隆需要使用到父本的磁盘文件,如果父本不可使用(比如被删除),那么链接克隆也不能使用了。
- 完整克隆:它是一个独立的虚拟机,克隆结束后它不需要共享父本。该过程是完全克隆一个父本,并且和父本完全分离。完整克隆只是从父本的当前状态开始克隆,克隆结束后和父本就没有任何关联了。
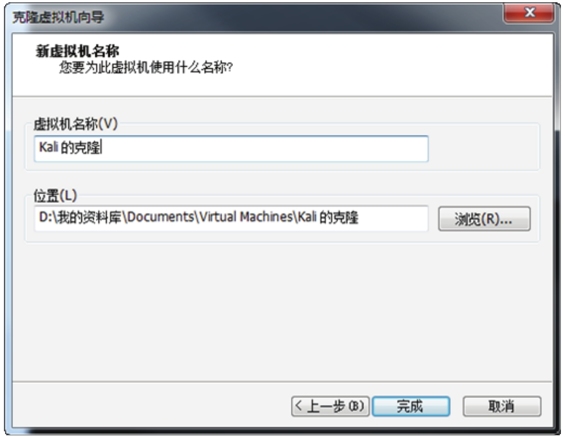
图3.4 新虚拟机名称
(5)该界面用来设置虚拟机的名称和位置。然后单击“完成”按钮,将显示如图3.5所示的界面。
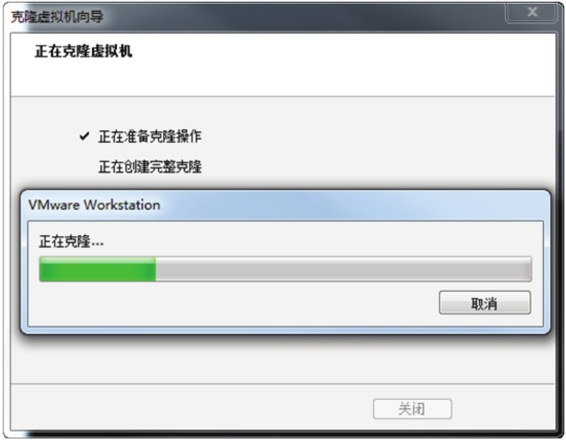
图3.5 正在克隆虚拟机
(6)该界面是克隆虚拟机的一个过程。克隆完成后,将显示如图3.6所示的界面。
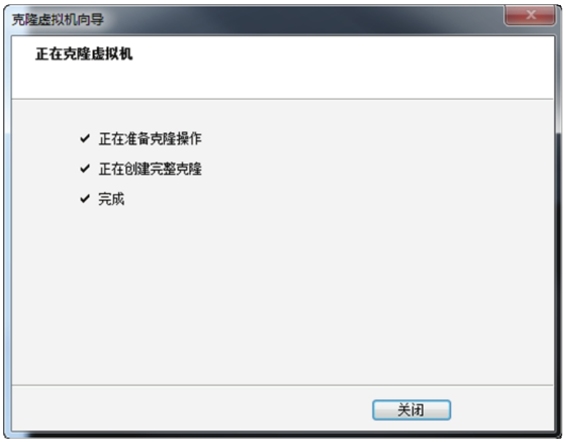
图3.6 克隆完成
(7)从该界面可以看到虚拟机已克隆完成,此时单击“关闭”按钮,克隆的虚拟机会自动添加到VMware Workstation主窗口界面,如图3.7所示。
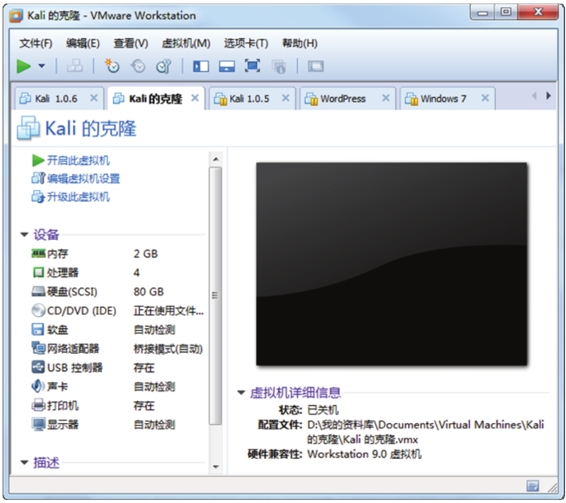
图3.7 克隆的虚拟机
(8)现在就可以单击“开启此虚拟机”按钮,运行克隆的操作系统了。
原文: https://wizardforcel.gitbooks.io/daxueba-kali-linux-tutorial/content/14.html
