- 1.4 安装Kali Linux
- 1.4.1 安装至硬盘
- 1.4.2 安装至USB驱动器
- 1.4.3 安装至树莓派
- 1.4.4 安装至VMware Workstation
- 1.4.5 安装VMware Tools
1.4 安装Kali Linux
如今Linux的安装过程已经非常“傻瓜”化,只需要轻点几下鼠标,就能够完成整个系统的安装。Kali Linux操作系统的安装也非常简单。本节将分别介绍安装Kali Linux至硬盘、USB驱动器、树莓派、VMware Workstation和Womuare Tods的详细过程。
1.4.1 安装至硬盘
安装到硬盘是最基本的操作之一。该工作的实现可以让用户不使用DVD,而正常的运行Kali Linux。在安装这个全新的操作系统之前,需要做一些准备工作。例如,从哪里得到Linux?对电脑配置有什么要求?……下面将逐一列出这些要求。
- Kali Linux安装的磁盘空间的最小值是8GB。为了便于使用,这里推荐至少25GB去保存附加程序和文件。
- 内存最好为512MB以上。
- Kali Linux的下载地址http://www.kali.org/downloads/,下载界面如图1.1所示。
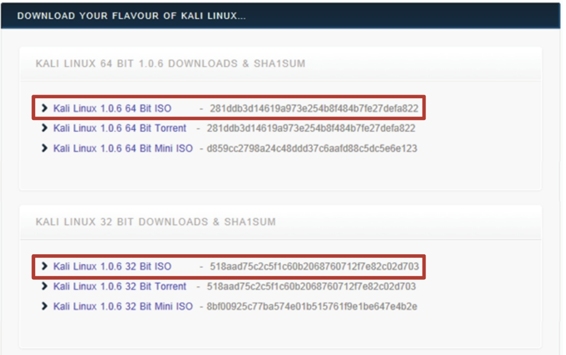
图1.1 下载Kali Linux界面
该官方网站提供了32位和64位ISO文件。本书中以32位为例来讲解安装和使用。下载完ISO文件后,将该映像文件刻录到一张DVD光盘上。接下来就可以着手将KaliLinux安装至硬盘中了。
(1)将安装光盘DVD插入到用户计算机的光驱中,重新启动系统,将看到如图1.2所示的界面。
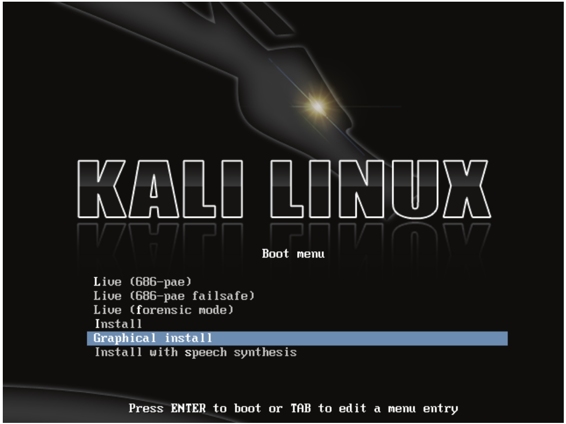
图1.2 启动界面
(2)该界面是Kali的引导界面,在该界面选择安装方式。这里选择Graphical Install(图形界面安装),将显示如图1.3所示的界面。
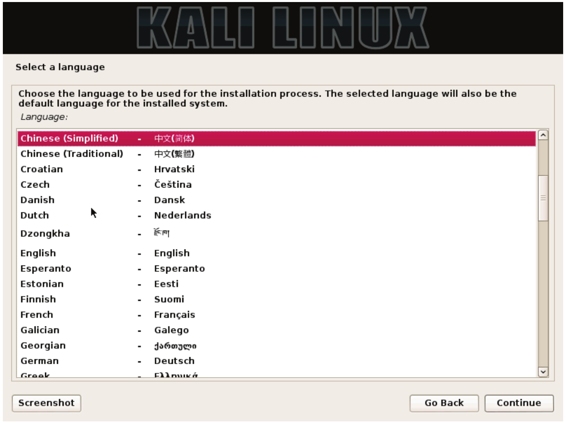
图1.3 选择语言
(3)在该界面选择安装系统的默认语言为Chinese(Simplified),然后单击Continue按钮,将显示如图1.4所示的界面。
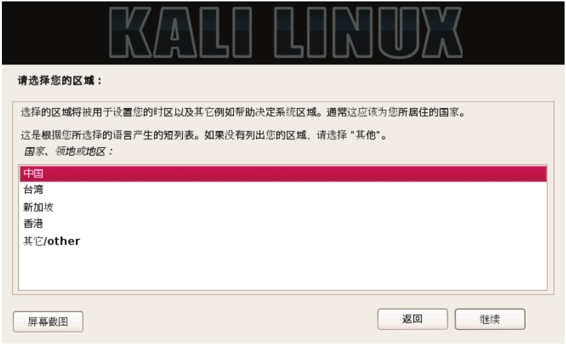
图1.4 选择您的区域
(4)在该界面选择区域为“中国”,然后单击“继续”按钮,将显示如图1.5所示的界面。
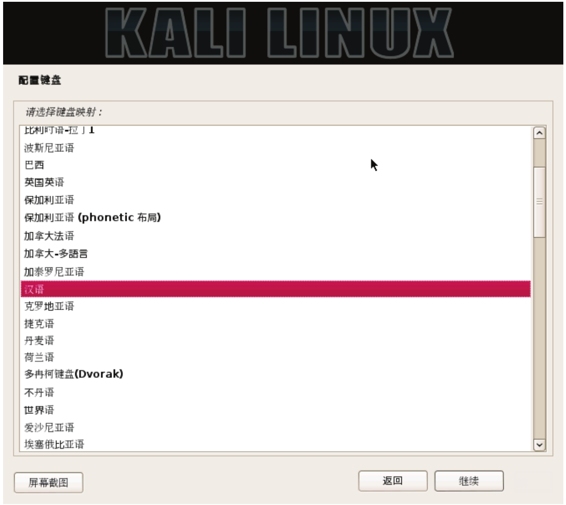
图1.5 配置键盘
(5)在该界面选择键盘模式为“汉语”,然后单击“继续”按钮,将显示如图1.6所示的界面。
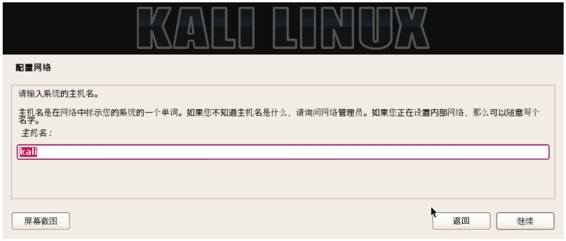
图1.6 配置网络
(6)该界面用来设置系统的主机名,这里使用默认的主机名Kali(用户也可以输入自己系统的名字)。然后单击“继续”按钮,将显示如图1.7所示的界面。
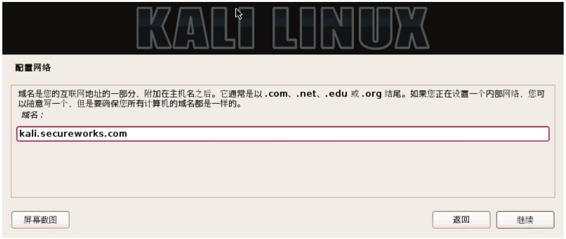
图1.7 配置网络
(7)该界面用来设置计算机所使用的域名,本例中输入的域名为kali.secureworks.com。如果当前计算机没有连接到网络的话,可以不用填写域名,直接单击“继续”按钮,将显示如图1.8所示的界面。
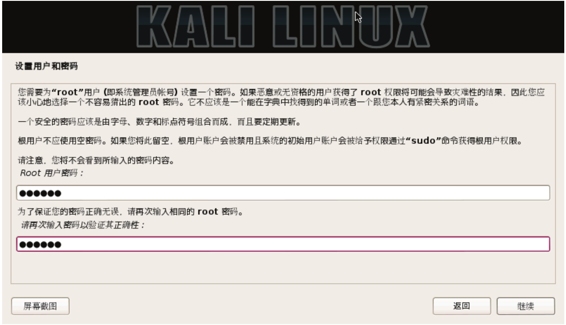
图1.8 设置用户和密码
(8)在该界面设置root用户密码,然后单击“继续”按钮,将显示如图1.9所示的界面。
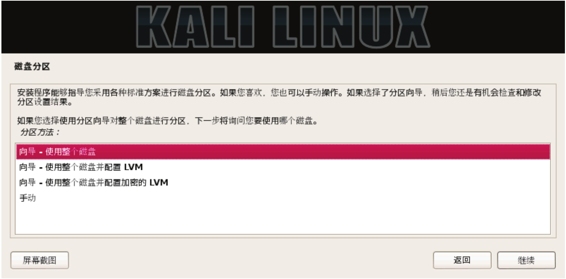
图1.9 磁盘分区
(9)该界面供用户选择分区。这里选择“使用整个磁盘”,然后单击“继续”按钮,将显示如图1.10所示的界面。
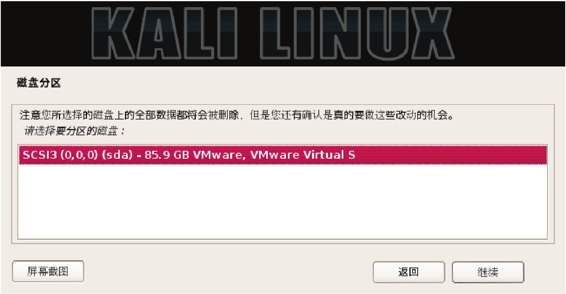
图1.10 磁盘分区
(10)该界面用来选择要分区的磁盘。该系统中只有一块磁盘,所以这里使用默认磁盘就可以了。然后单击“继续”按钮,将显示如图1.11所示的界面。
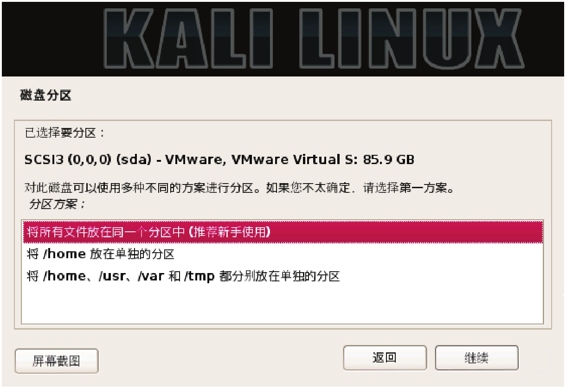
图1.11 已选择要分区
(11)该界面要求选择分区方案,默认提供了三种方案。这里选择“将所有文件放在同一个分区中(推荐新手使用)”,然后单击“继续”按钮,将显示如图1.12所示的界面。
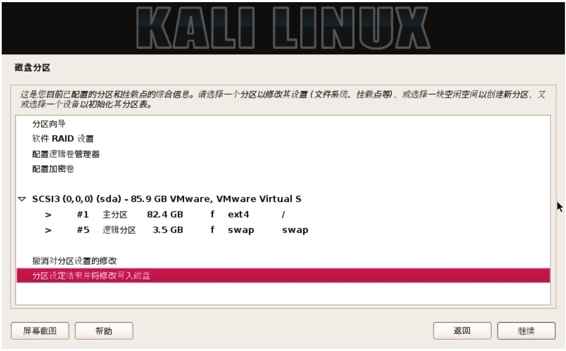
图1.12 磁盘分区
(12)在该界选择“分区设定结束并将修改写入磁盘”,然后单击“继续”按钮,将显示如图1.13所示的界面。如果想要修改分区,可以在该界面选择“撤消对分区设置的修改”,重新分区。

图1.13 磁盘分区
(13)在该界面选择“是”复选框,然后单击“继续”按钮,将显示如图1.14所示的界面。
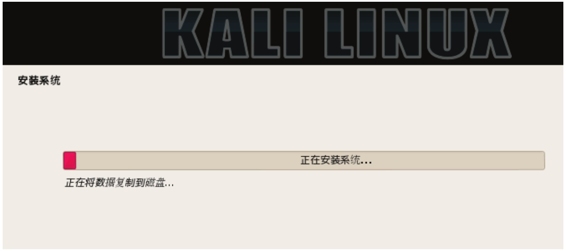
图1.14 安装系统
(14)现在就开始安装系统了。在安装过程中需要设置一些信息,如设置网络镜像,如图1.15所示。如果安装Kali Linux系统的计算机没有连接到网络的话,在该界面选择“否”复选框,然后单击“继续”按钮。这里选择“是”复选框,将显示如图1.16所示的界面。
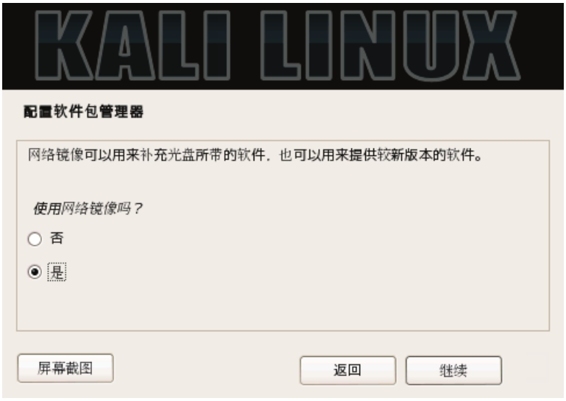
图1.15 配置软件包管理器
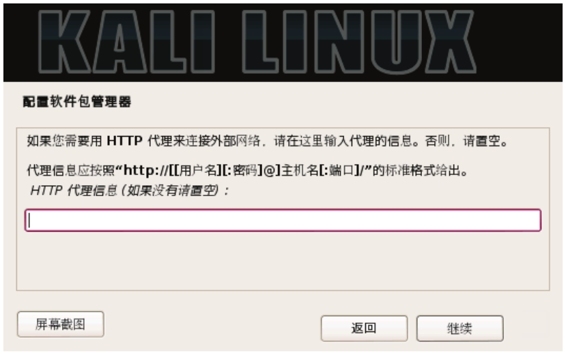
图1.16 设置HTTP代理
(15)在该界面设置HTTP代理的信息。如果不需要通过HTTP代理来连接到外部网络的话,直接单击“继续”按钮,将显示如图1.17所示的界面。
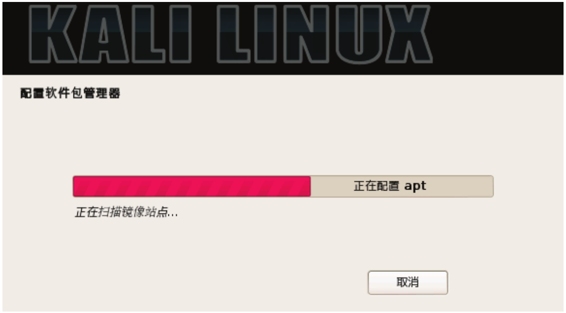
图1.17 扫描镜像站点
(16)扫描镜像站点完成后,将显示如图1.18所示的界面。
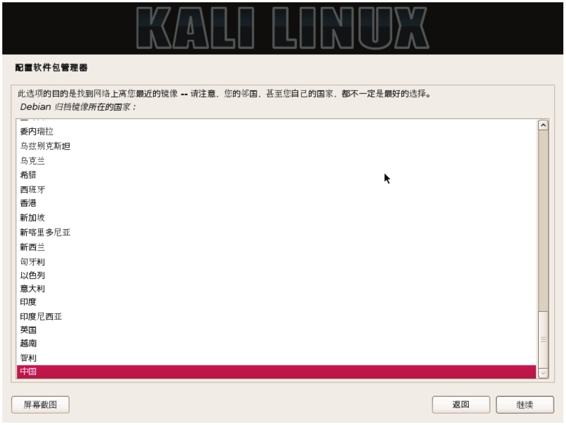
图1.18 镜像所在的国家
(17)在该界面选择镜像所在的国家,这里选择“中国”,然后单击“继续”按钮,将显示如图1.19所示的界面。
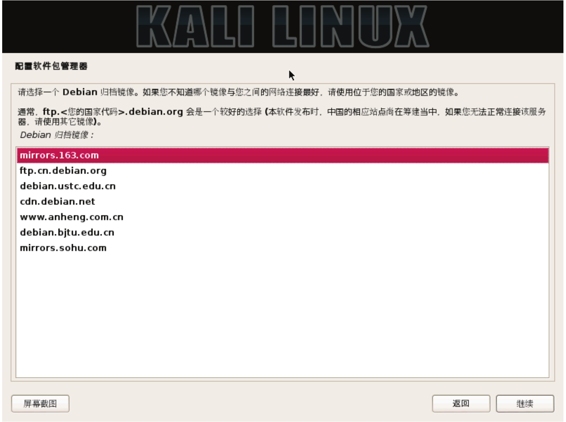
图1.19 选择镜像
(18)该界面默认提供了7个镜像站点,这里选择一个作为本系统的镜像站点。这里选择mirrors.163.com,然后单击“继续”按钮,将显示如图1.20所示的界面。
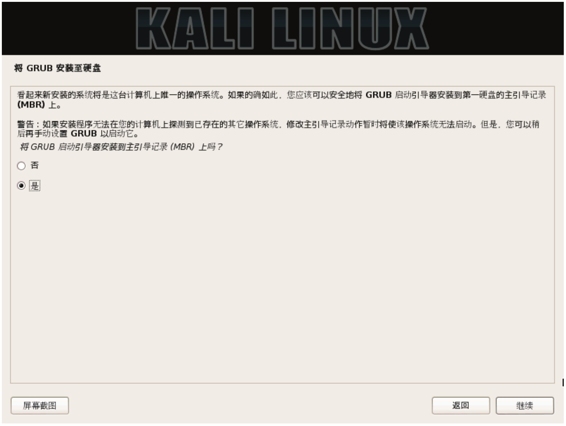
图1.20 将GRUB启动引导器安装到主引导记录(MBR)上吗
(19)在该界面选择“是”复选框,然后单击“继续”按钮,将显示如图1.21所示的界面。
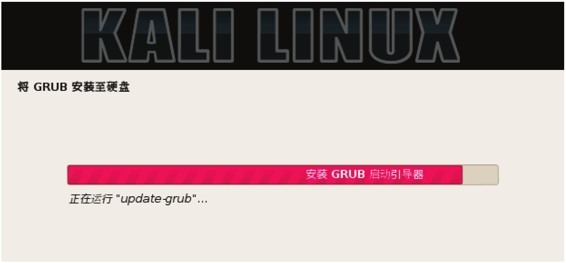
图1.21 将GRUB安装至硬盘
(20)此时将继续进行安装,结束安装进程后,将显示如图1.22所示的界面。
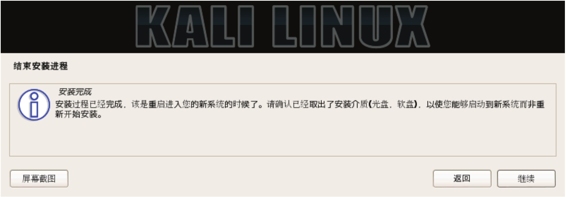
图1.22 结束安装进程
(21)在该界面单击“继续”按钮,将返回到安装系统过程。安装完成后,将会自动重新启动系统。
1.4.2 安装至USB驱动器
Kali Linux USB驱动器提供了一种能力,它能永久的保存系统设置、永久更新及在USB设备上安装软件包,并且允许用户运行自己个性化的Kali Linux。在Win32磁盘成像仪上创建Linux发行版的一个可引导Live USB驱动器,它包括Kali Linux的持续存储。本小节将介绍安装Kali Linux至USB驱动器的操作步骤。
安装一个操作系统到USB驱动器上和安装至硬盘有点不同。所以,在安装之前需要做一些准备工作。例如,从哪得到Linux?USB驱动器的格式?USB驱动器的大小?……下面将逐一列出这些要求。
- 一个FAT32格式的USB驱动器,并且最小有8GB的空间。
- 一个Kali Linux ISO映像。
- Win32磁盘成像仪(映像写入U盘)。
- 下载Kali Linux从http://www.kali.org/downloads/。
前面的准备工作完成之后,就可以来安装系统了。安装Kali Linux到一个USB驱动器上的操作步骤如下所示。
(1)插入到Windows系统一个被格式化并且可写入的USB驱动器。插入后,显示界面如图1.23所示。
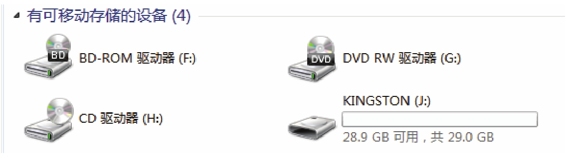
图1.23 可移动设备
(2)启动Win32 Disk Imager,启动界面如图1.24所示。在Image File位置,单击 图标选择Kali Linux DVD ISO映像所在的位置,选择将要安装Kali Linux的USB设备,本例中的设备为K。选择ISO映像文件和USB设备后,单击Write按钮,将ISO文件写入到USB驱动器上。
图标选择Kali Linux DVD ISO映像所在的位置,选择将要安装Kali Linux的USB设备,本例中的设备为K。选择ISO映像文件和USB设备后,单击Write按钮,将ISO文件写入到USB驱动器上。
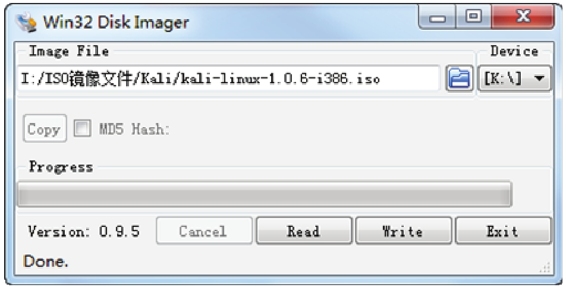
图1.24 Win32 Disk Imager初始界面
(3)使用UNetbootin工具将设备K做成一个USB启动盘。启动UNetbootin工具,将显示如图1.25所示的界面。
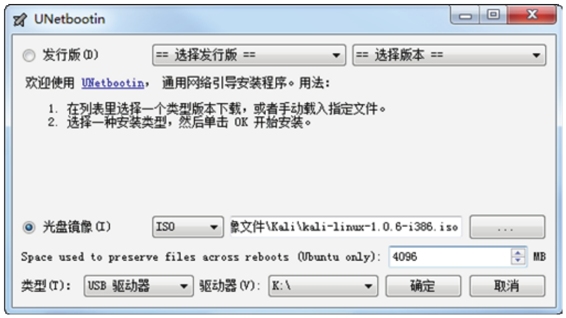
图1.25 选择光盘镜像
(4)在该界面选择“光盘镜像”复选框,然后选择ISO文件所在的位置,并将Space used to preserve files across reboots设置为4096MB。
(5)选择USB驱动器,本例中的USB驱动器为K,然后单击“确定”按钮,将开始创建可引导的USB驱动器。
(6)创建完成后,将显示如图1.26所示的界面。
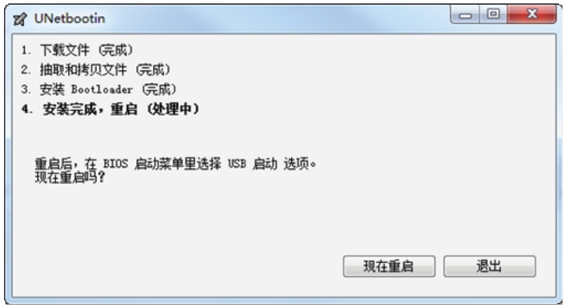
图1.26 UNetbootin安装完成
(7)此时,USB驱动器就创建成功了。在该界面单击“现在重启”按钮,进入BIOS启动菜单里选择USB启动,就可以安装Kali Linux操作系统了。
1.4.3 安装至树莓派
树莓派(英文名为“Raspberry Pi”,简写为RPi)是一款基于ARM的微型电脑主板,以SD卡为内存硬盘。为了方便携带,在树莓派上安装Kali Linux是一个不错的选择。本小节将介绍在树莓派上安装Kali Linux操作系统。
(1)从http://www.offensive-security.com/kali-linux-vmware-arm-image-download/网站下载树莓派的映像文件,其文件名为kali-linux-1.0.6a-rpi.img.xz。
(2)下载的映像文件是一个压缩包,需要使用7-Zip压缩软件解压。解压后其名称为kali-linux-1.0.6a-rpi.img。
(3)使用Win32 Disk Imager工具,将解压后的映像文件写入到树莓派的SD卡中。启动Win32 Disk Imager工具,将显示如图1.27所示的界面。
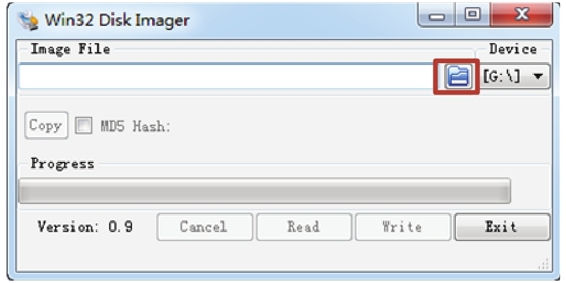
图1.27 Win32 Disk Imager启动界面
(4)在该界面单击 图标,选择kali-linux-1.0.6a-rpi.img,将显示如图1.28所示的界面。
图标,选择kali-linux-1.0.6a-rpi.img,将显示如图1.28所示的界面。
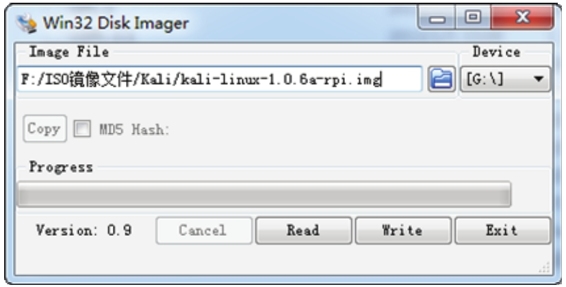
图1.28 添加映像文件
(5)此时在该界面单击Write按钮,将显示如图1.29所示的界面。
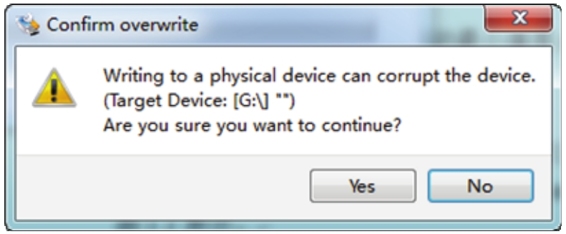
图1.29 确认写入数据的磁盘
(6)该界面提示是否确定要将输入写入到G设备吗?这里选择Yes,将显示如图1.30所示的界面。
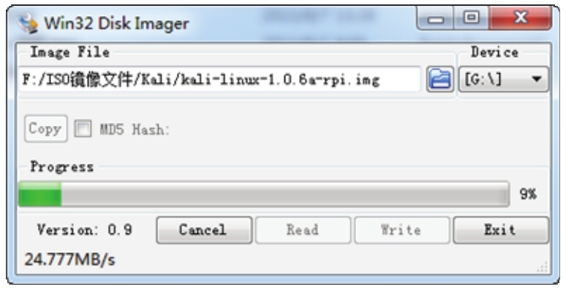
图1.30 开始写入数据
(7)从该界面可以看到正在写入数据。写入完成后,将显示如图1.31所示的界面。
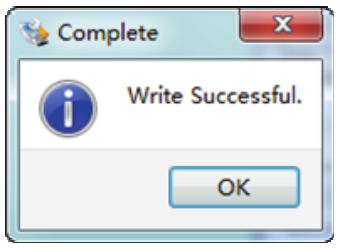
图1.31 完成写入数据
(8)从该界面可以看到写入数据成功。此时单击OK按钮,将返回到图1.28所示的界面。然后单击Exit按钮,关闭Win32 Disk Imager工具。
(9)此时从Windows系统中弹出SD卡,并且将其插入到树莓派中。然后连接到显示器,插上网线、鼠标、键盘和电源,几秒后将启动Kali Linux操作系统。使用Kali默认的用户名和密码登录,其默认用户名和密码为root和toor。
如果用户觉得使用树莓派上的Kali来回插一些设备比较麻烦时,这里可以使用PuTTY攻击远程登录到Kali的命令行。由于在Linux中SSH服务默认是启动的,所以用户可以在PuTTY中使用SSH服务的22端口远程连接到Kali Linux。PuTTY不仅仅只能远程连接到树莓派上的Kali操作系统,它可以连接到安装在任何设备上的Kali操作系统。下面将介绍使用PuTTY工具,远程连接到Kali Linux操作系统。
(1)下载PuTTY的Windows版本。
(2)启动PuTTY工具,将显示如图1.32所示的界面。
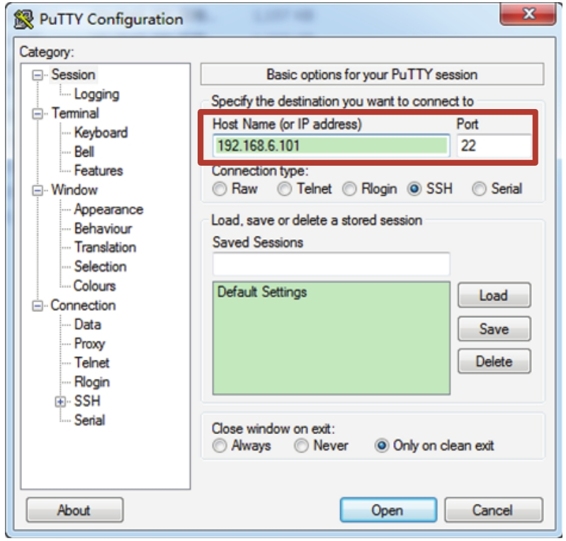
图1.32 PuTTY工具
(3)在该界面,Host Name(or IP address)对应的文本框中输入Kali系统的IP地址,并且Connection type选择SSH。然后单击Open按钮,将显示如图1.33所示的界面。如果不知道Kali系统IP的话,执行ifconfig命令查看。
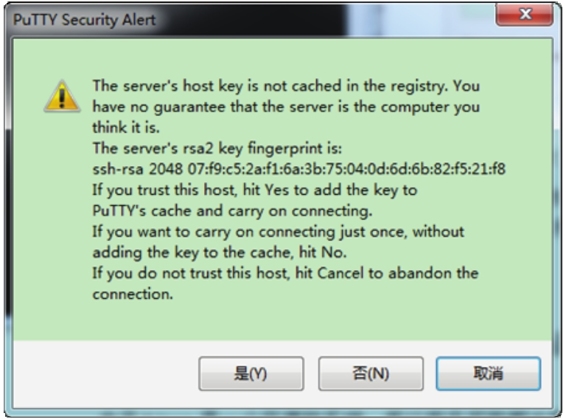
图1.33 警告信息
(4)该界面显示了一个警告信息,这是为了安全确认是否要连接到该服务器。该对话框只有在第一次连接某台主机时才会弹出。这里单击“是”按钮,将显示如图1.34所示的界面。
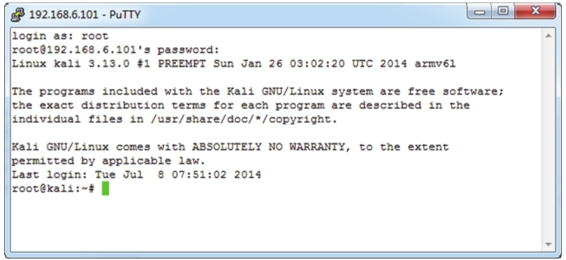
图1.34 登录到Kali系统
(5)在该界面输入Kali系统默认的用户命和密码登录到系统。现在就可以在该系统下,运行任何的命令了。
如果用户不喜欢在命令行下操作的话,也可以远程连接到Kali Linux的图形界面。下面将介绍通过安装Xming软件,实现在PuTTY下连接到Kali操作系统的图形界面。
(1)从http://sourceforge.net/projects/xming/网站下载Xming软件。
(2)启动下载的Xming软件,将显示如图1.35所示的界面。
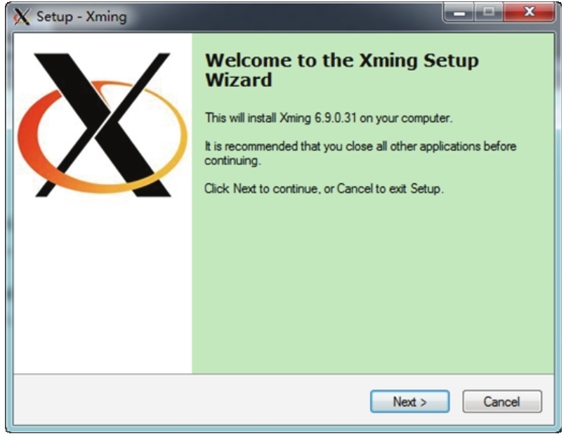
图1.35 欢迎界面
(3)该界面显示了Xming的欢迎信息。此时单击Next按钮,将显示如图1.36所示的界面。
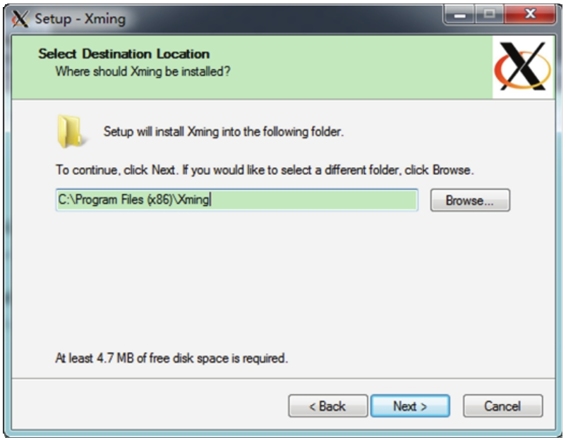
图1.36 选择安装位置
(4)在该界面选择Xming的安装位置。这里使用默认的位置,单击Next按钮,将显示如图1.37所示的界面。
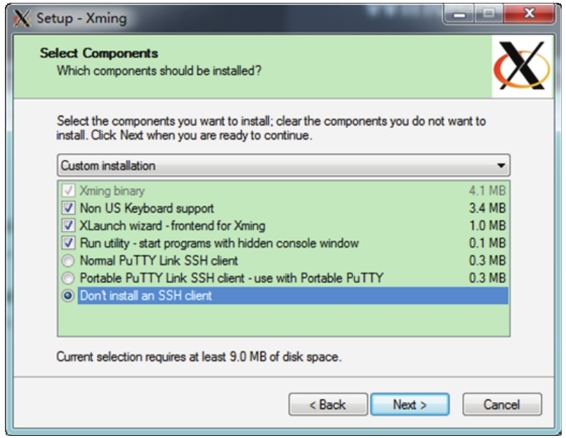
图1.37 选择组件
(5)在该界面选择安装的组件。这里选择Don’t install an SSH client组件,然后单击Next按钮,将显示如图1.38所示的界面。
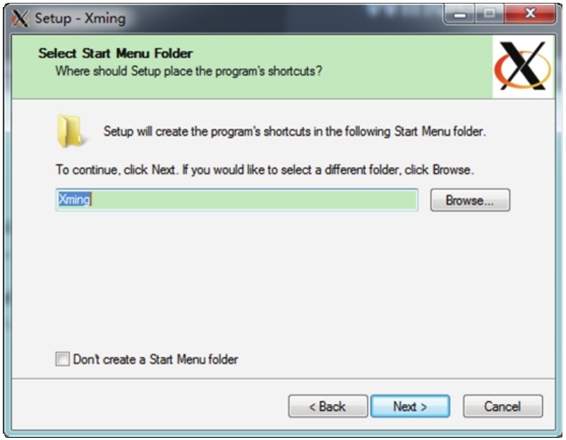
图1.38 选择启动菜单文件夹
(6)在该界面选择启动菜单文件夹。这里默认是Xming,如果想使用不同的文件夹,单击Browse按钮选择新的文件夹。如果使用默认的,则单击Next按钮,将显示如图1.39所示的界面。
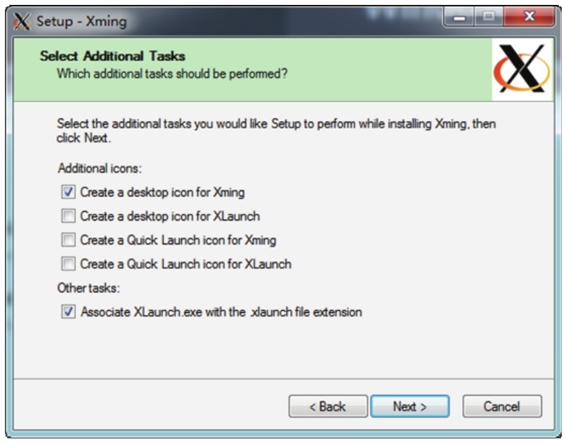
图1.39 选择额外的任务
(7)在该界面选择Xming创建的快捷方式。这里选择Create a desktop icon for Xming(在桌面上创建快捷方式)复选框,然后单击Next按钮,将显示如图1.40所示的界面。
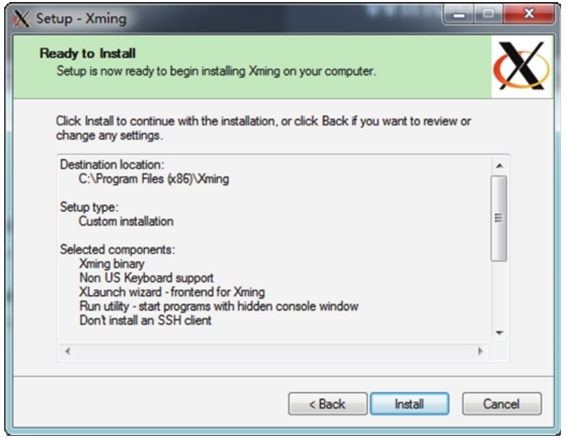
图1.40 准备安装Xming
(8)通过前面的步骤将Xming进行了配置。现在准备安装,单击Install按钮,将显示如图1.41所示的界面。
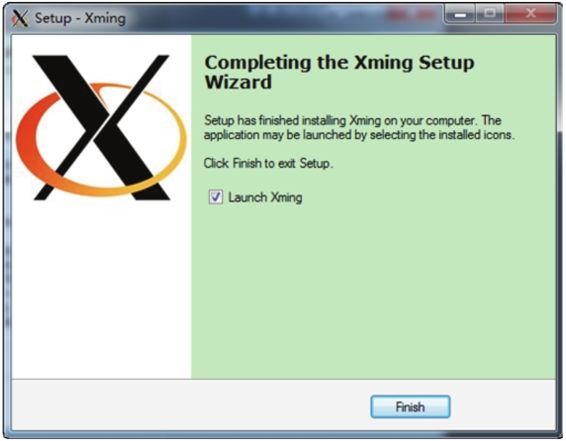
图1.41 安装完成
(9)从该界面可以看到Xming软件安装完成。此时单击Finish按钮退出设置,并且Xming将会运行。如果不想要Xming启动的话,将Launch Xming前面复选框的对勾去掉。
(10)现在打开PuTTY工具,并且输入Kali系统的IP地址,如图1.32所示。然后在PuTTY左侧栏Category下依次选择Connection|SSH|X11命令,将显示如图1.42所示的界面。
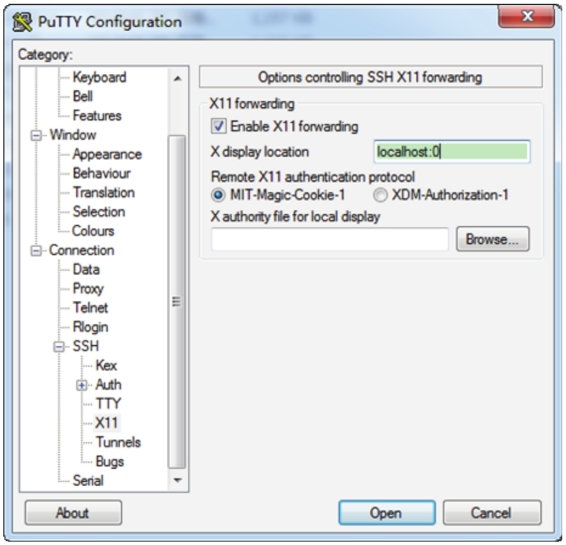
图1.42 配置PuTTY
(11)在该界面选择Enable X11 forwarding复选框,并且在X display location对应的文本框中输入localhost:0。然后单击Open按钮,启动PuTTY会话(一定要确定Xming在后台运行)。然后输出Kali系统的用户名和密码,成功连接到Kali操作系统,如图1.43所示。
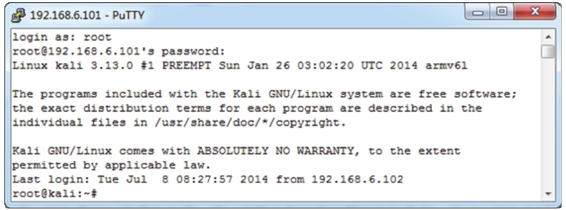
图1.43 远程连接成功
(12)从该界面可以看到成功连接到了Kali操作系统。现在就可以远程连接到Kali的图形界面了,执行命令如下所示:
root@kali:~# xfce4-session
执行以上命令后,将远程登录到Kali系统的桌面。
 注意:在PuTTY下,startx命令不能运行。
注意:在PuTTY下,startx命令不能运行。
1.4.4 安装至VMware Workstation
VMware Workstation是一款功能强大的桌面虚拟计算机软件。它允许用户在单一的桌面上同时运行不同的操作系统。用户在其中可以进行开发、测试和部署新的应用程序。目前最新版本是10.0.1,官方下载地址https://my.vmware.com/cn/web/vmware/downloads。本小节将介绍在VMware Workstation上安装Kali Linux操作系统。
(1)启动VMware Workstation,将显示如图1.44所示的界面。

图1.44 VMware Workstation 10
(2)在该界面单击“创建新的虚拟机”图标,将显示如图1.45所示的界面。
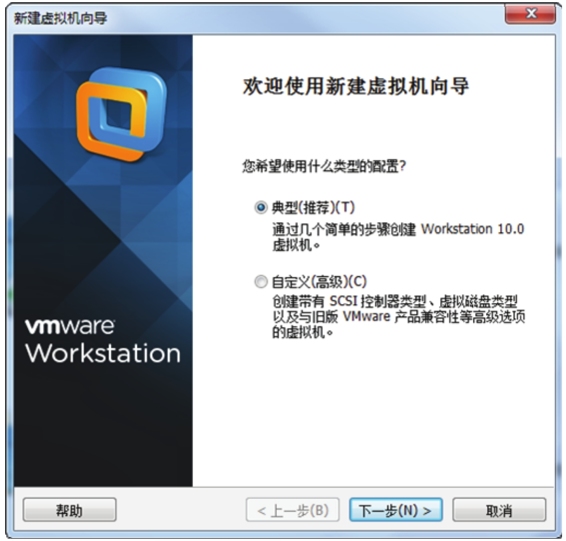
图1.45 新建虚拟机向导
(3)该界面选择安装虚拟机的类型,包括“典型”和“自定义”两种。这里推荐使用“典型”的方式,然后单击“下一步”按钮,将显示如图1.46所示的界面。
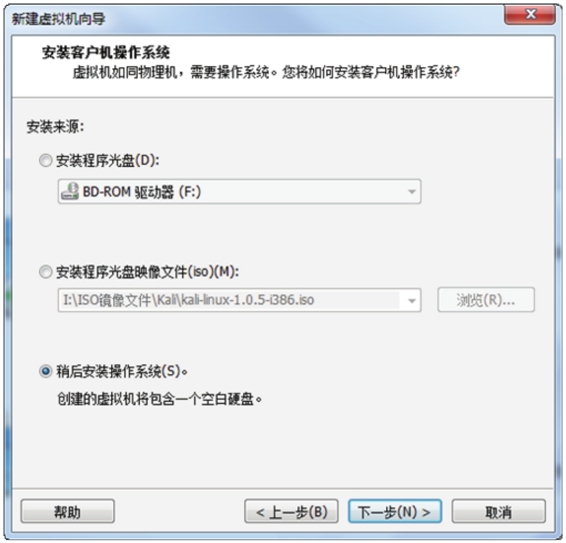
图1.46 安装客户机操作系统
(4)该界面用来选择如何安装客户机操作系统。这里选择“稍后安装操作系统”,然后单击“下一步”按钮,将显示如图1.47所示的界面。

图1.47 选择客户机操作系统
(5)在该界面选择要安装的操作系统和版本。这里选择Linux操作系统,版本为其他Linux 2.6.X内核,然后单击“下一步”按钮,将显示如图1.48所示的界面。
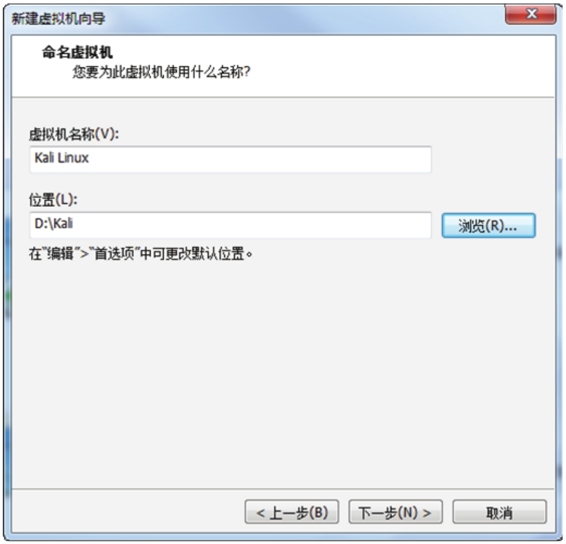
图1.48 命名虚拟机
(6)在该界面为虚拟机创建一个名称,并设置虚拟机的安装位置。设置完成后,单击“下一步”按钮,将显示如图1.49所示的界面。
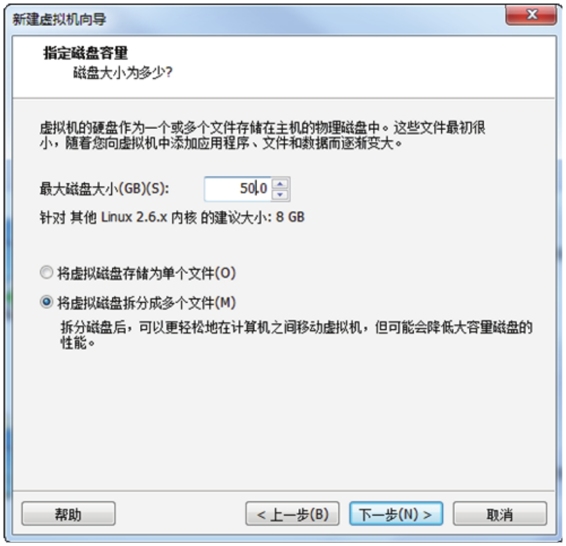
图1.49 指定磁盘容量
(7)在该界面设置磁盘的容量。如果有足够大的磁盘时,建议设置的磁盘容量大点,避免造成磁盘容量不足。这里设置为50GB,然后单击“下一步”按钮,将显示如图1.50所示的界面。
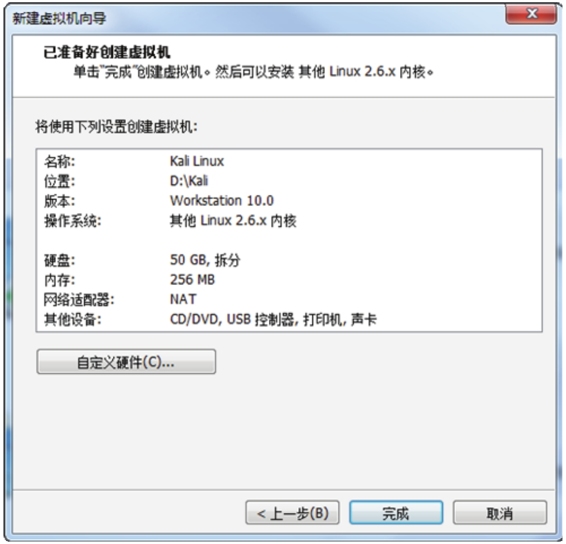
图1.50 已准备好创建虚拟机
(8)该界面显示了所创建虚拟机的详细信息,此时就可以创建操作系统了。然后单击“完成”按钮,将显示如图1.51所示的界面。
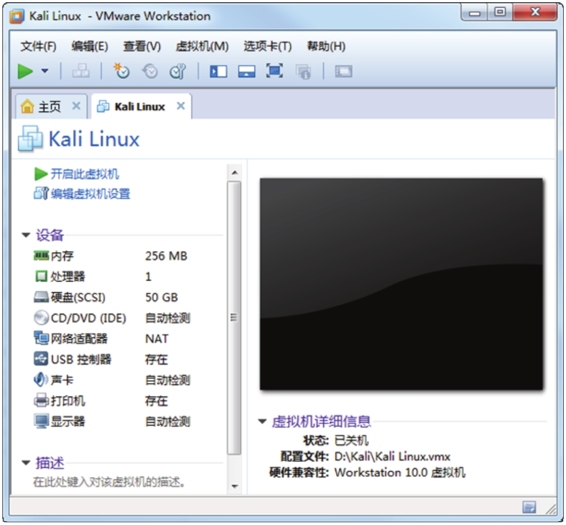
图1.51 创建虚拟机
(9)该界面显示了新创建的虚拟机的详细信息。现在准备安装Kali Linux。在安装Kali Linux之前需要设置一些信息,在VMware Workstation窗口中单击“编辑虚拟机设置”,将显示如图1.52所示的界面。
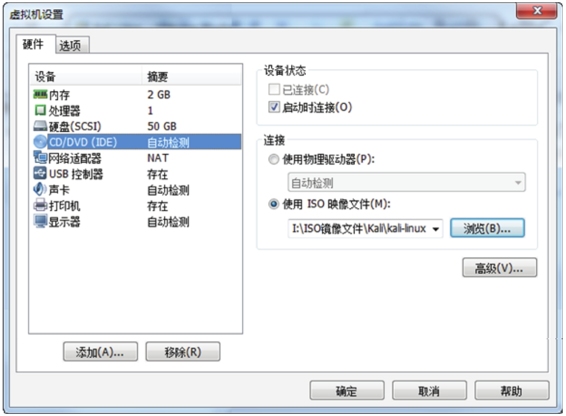
图1.52 虚拟机设置
(10)在该界面选择“CD/DVD(IDE)”选项,接着在右侧选择“使用ISO映像文件”复选框,单击“浏览”按钮,选择Kali Linux的映像文件。然后单击“确定”按钮,将返回到图1.51所示的界面。
(11)在图1.51界面,选择“开启此虚拟机”命令,将显示一个新的窗口,如图1.53所示。
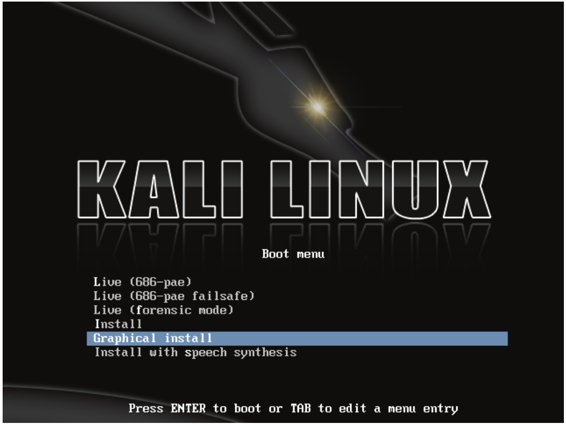
图1.53 安装界面
(12)接下来的安装过程和在第1.4.1小节中介绍的过程一样了,这里就不再赘述。
1.4.5 安装VMware Tools
VMware Tools是VMware虚拟机中自带的一种增强工具。它是VMware提供的增强虚拟显卡和硬盘性能,以及同步虚拟机与主机时钟的驱动程序。只有在VMware虚拟机中安装好VMware Tools工具后,才能实现主机与虚拟机之间的文件共享,同时可支持自由拖曳的功能,鼠标也可在虚拟机与主机之间自由移动(不用再按Ctrl+Alt组合键)。本小节将介绍VMware Tools程序的安装。
(1)在VMware Workstation菜单栏中,依次选择“虚拟机”|“安装VMware Tools…”命令,如图1.54所示。
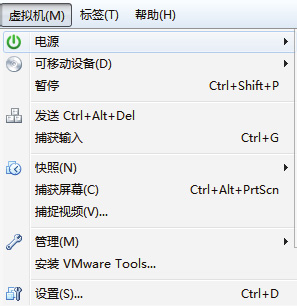
图1.54 安装VMware Tools
(2)挂载VMware Tools安装程序到/mnt/cdrom/目录。执行命令如下所示:
root@kali:~# mkdir /mnt/cdrom/ #创建挂载点root@kali:~# mount /dev/cdrom /mnt/cdrom/ #挂载安装程序mount: block device /dev/sr0 is write-protected, mounting read-only
看到以上的输出信息,表示VMware Tools安装程序挂载成功了。
(3)切换到挂载位置,解压安装程序VMwareTools。执行命令如下所示:
root@kali:~# cd /mnt/cdrom/ #切换目录root@kali:/mnt/cdrom# ls 查看当前目录下的文件manifest.txt VMwareTools-9.6.1-1378637.tar.gz vmware-tools-upgrader-64run_upgrader.sh vmware-tools-upgrader-32root@kali:/mnt/cdrom# tar zxvf VMwareTools-9.6.1-1378637.tar.gz -C / #解压VMwareTools安装程序
执行以上命令后,VMware Tools程序将被解压到/目录中,并生成一个名为vmware-tools-distrib文件夹。
(4)切换到VMware Tools的目录,并运行安装程序。执行命令如下所示:
root@kali:/mnt/cdrom# cd /vmware-tools-distrib/ #切换目录root@kali:/vmware-tools-distrib# ./vmware-install.pl #运行安装程序
执行以上命令后,会出现一些问题。这时按下“回车”键,接受默认值。
(5)重新启动计算机。
原文: https://wizardforcel.gitbooks.io/daxueba-kali-linux-tutorial/content/4.html
