- 8.4 XFS 文件系统的备份与还原
- 8.4.1 XFS 文件系统备份 xfsdump
- 8.4.2 XFS 文件系统还原 xfsrestore
8.4 XFS 文件系统的备份与还原
使用 tar 通常是针对目录树系统来进行备份的工作,那么如果想要针对整个文件系统来进行备份与还原呢?由于 CentOS 7 已经使用 XFS 文件系统作为默认值,所以那个好用的 xfsdump 与 xfsrestore 两个工具对 CentOS 7 来说,就是挺重要的工具软件了。下面就让我们来谈一谈这个指令的用法吧!
8.4.1 XFS 文件系统备份 xfsdump
其实 xfsdump 的功能颇强!他除了可以进行文件系统的完整备份 (full backup) 之外,还可以进行累积备份 (Incremental backup) 喔! 啥是累积备份呢?这么说好了,假设你的 /home 是独立的一个文件系统,那你在第一次使用 xfsdump 进行完整备份后,等过一段时间的文件系统自然运行后, 你再进行第二次 xfsdump 时,就可以选择累积备份了!此时新备份的数据只会记录与第一次完整备份所有差异的文件而已。 看不懂吗?没关系!我们用一张简图来说明。
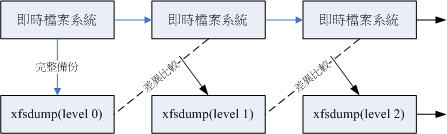 图8.4.1、xfsdump 运行时,完整备份与累积备份示意图
图8.4.1、xfsdump 运行时,完整备份与累积备份示意图
如上图所示,上方的“实时文件系统”是一直随着时间而变化的数据,例如在 /home 里面的文件数据会一直变化一样。 而下面的方块则是 xfsdump 备份起来的数据,第一次备份一定是完整备份,完整备份在 xfsdump 当中被定义为 level 0 喔!等到第二次备份时,/home 文件系统内的数据已经与 level 0 不一样了,而 level 1 仅只是比较目前的文件系统与 level 0 之间的差异后,备份有变化过的文件而已。至于 level 2 则是与 level 1 进行比较啦!这样了解呼?至于各个 level 的纪录档则放置于 /var/lib/xfsdump/inventory 中。
另外,使用 xfsdump 时,请注意下面的限制喔:
- xfsdump 不支持没有挂载的文件系统备份!所以只能备份已挂载的!
- xfsdump 必须使用 root 的权限才能操作 (涉及文件系统的关系)
- xfsdump 只能备份 XFS 文件系统啊!
- xfsdump 备份下来的数据 (文件或储存媒体) 只能让 xfsrestore 解析
- xfsdump 是通过文件系统的 UUID 来分辨各个备份文件的,因此不能备份两个具有相同 UUID 的文件系统喔!
xfsdump 的选项虽然非常的繁复,不过如果只是想要简单的操作时,您只要记得下面的几个选项就很够用了!
[root@study ~]# xfsdump [-L S_label] [-M M_label] [-l #] [-f 备份文件] 待备份数据[root@study ~]# xfsdump -I选项与参数:-L :xfsdump 会纪录每次备份的 session 标头,这里可以填写针对此文件系统的简易说明-M :xfsdump 可以纪录储存媒体的标头,这里可以填写此媒体的简易说明-l :是 L 的小写,就是指定等级~有 0~9 共 10 个等级喔! (默认为 0,即完整备份)-f :有点类似 tar 啦!后面接产生的文件,亦可接例如 /dev/st0 设备文件名或其他一般文件文件名等-I :从 /var/lib/xfsdump/inventory 列出目前备份的信息状态
特别注意, xfsdump 默认仅支持文件系统的备份,并不支持特定目录的备份~所以你不能用 xfsdump 去备份 /etc ! 因为 /etc 从来就不是一个独立的文件系统!注意!注意!
- 用 xfsdump 备份完整的文件系统
现在就让我们来做几个范例吧!假设你跟鸟哥一样有将 /boot 分区出自己的文件系统,要整个文件系统备份可以这样作:
# 1\. 先确定 /boot 是独立的文件系统喔![root@study ~]# df -h /bootFilesystem Size Used Avail Use% Mounted on/dev/vda2 1014M 131M 884M 13% /boot # 挂载 /boot 的是 /dev/vda 设备!# 看!确实是独立的文件系统喔! /boot 是挂载点!# 2\. 将完整备份的文件名记录成为 /srv/boot.dump :[root@study ~]# xfsdump -l 0 -L boot_all -M boot_all -f /srv/boot.dump /bootxfsdump -l 0 -L boot_all -M boot_all -f /srv/boot.dump /bootxfsdump: using file dump (drive_simple) strategyxfsdump: version 3.1.4 (dump format 3.0) - type ^C for status and controlxfsdump: level 0 dump of study.centos.vbird:/boot # 开始备份本机/boot系统xfsdump: dump date: Wed Jul 1 18:43:04 2015 # 备份的时间xfsdump: session id: 418b563f-26fa-4c9b-98b7-6f57ea0163b1 # 这次dump的IDxfsdump: session label: "boot_all" # 简单给予一个名字记忆xfsdump: ino map phase 1: constructing initial dump list # 开始备份程序xfsdump: ino map phase 2: skipping (no pruning necessary)xfsdump: ino map phase 3: skipping (only one dump stream)xfsdump: ino map construction completexfsdump: estimated dump size: 103188992 Bytesxfsdump: creating dump session media file 0 (media 0, file 0)xfsdump: dumping ino mapxfsdump: dumping directoriesxfsdump: dumping non-directory filesxfsdump: ending media filexfsdump: media file size 102872168 Bytesxfsdump: dump size (non-dir files) : 102637296 Bytesxfsdump: dump complete: 1 seconds elapsedxfsdump: Dump Summary:xfsdump: stream 0 /srv/boot.dump OK (success)xfsdump: Dump Status: SUCCESS# 在指令的下达方面,你也可以不加 -L 及 -M 的,只是那就会进入互动模式,要求你 enter!# 而执行 xfsdump 的过程中会出现如上的一些讯息,您可以自行仔细的观察![root@study ~]# ll /srv/boot.dump-rw-r--r--. 1 root root 102872168 Jul 1 18:43 /srv/boot.dump[root@study ~]# ll /var/lib/xfsdump/inventory-rw-r--r--. 1 root root 5080 Jul 1 18:43 506425d2-396a-433d-9968-9b200db0c17c.StObj-rw-r--r--. 1 root root 312 Jul 1 18:43 94ac5f77-cb8a-495e-a65b-2ef7442b837c.InvIndex-rw-r--r--. 1 root root 576 Jul 1 18:43 fstab# 使用了 xfsdump 之后才会有上述 /var/lib/xfsdump/inventory 内的文件产生喔!
这样很简单的就创建起来 /srv/boot.dump 文件,该文件将整个 /boot/ 文件系统都备份下来了! 并且将备份的相关信息 (文件系统/时间/session ID等等) 写入 /var/lib/xfsdump/inventory 中,准备让下次备份时可以作为一个参考依据。 现在让我们来进行一个测试,检查看看能否真的创建 level 1 的备份呢?
- 用 xfsdump 进行累积备份 (Incremental backups)
你一定得要进行过完整备份后 (-l 0) 才能够继续有其他累积备份 (-l 1~9) 的能耐!所以,请确定上面的实做已经完成! 接下来让我们来搞一搞累积备份功能吧!
# 0\. 看一下有没有任何文件系统被 xfsdump 过的数据?[root@study ~]# xfsdump -Ifile system 0:fs id: 94ac5f77-cb8a-495e-a65b-2ef7442b837csession 0:mount point: study.centos.vbird:/bootdevice: study.centos.vbird:/dev/vda2time: Wed Jul 1 18:43:04 2015session label: "boot_all"session id: 418b563f-26fa-4c9b-98b7-6f57ea0163b1level: 0resumed: NOsubtree: NOstreams: 1stream 0:pathname: /srv/boot.dumpstart: ino 132 offset 0end: ino 2138243 offset 0interrupted: NOmedia files: 1media file 0:mfile index: 0mfile type: datamfile size: 102872168mfile start: ino 132 offset 0mfile end: ino 2138243 offset 0media label: "boot_all"media id: a6168ea6-1ca8-44c1-8d88-95c863202eabxfsdump: Dump Status: SUCCESS# 我们可以看到目前仅有一个 session 0 的备份数据而已!而且是 level 0 喔!# 1\. 先恶搞一下,创建一个大约 10 MB 的文件在 /boot 内:[root@study ~]# dd if=/dev/zero of=/boot/testing.img bs=1M count=1010+0 records in10+0 records out10485760 Bytes (10 MB) copied, 0.166128 seconds, 63.1 MB/s# 2\. 开始创建差异备份文件,此时我们使用 level 1 吧:[root@study ~]# xfsdump -l 1 -L boot_2 -M boot_2 -f /srv/boot.dump1 /boot....(中间省略)....[root@study ~]# ll /srv/boot*-rw-r--r--. 1 root root 102872168 Jul 1 18:43 /srv/boot.dump-rw-r--r--. 1 root root 10510952 Jul 1 18:46 /srv/boot.dump1# 看看文件大小,岂不是就是刚刚我们所创建的那个大文件的容量吗? ^_^# 3\. 最后再看一下是否有记录 level 1 备份的时间点呢?[root@study ~]# xfsdump -Ifile system 0:fs id: 94ac5f77-cb8a-495e-a65b-2ef7442b837csession 0:mount point: study.centos.vbird:/bootdevice: study.centos.vbird:/dev/vda2....(中间省略)....session 1:mount point: study.centos.vbird:/bootdevice: study.centos.vbird:/dev/vda2time: Wed Jul 1 18:46:21 2015session label: "boot_2"session id: c71d1d41-b3bb-48ee-bed6-d77c939c5ee8level: 1resumed: NOsubtree: NOstreams: 1stream 0:pathname: /srv/boot.dump1start: ino 455518 offset 0....(下面省略)....
通过这个简单的方式,我们就能够仅备份差异文件的部分啰!
8.4.2 XFS 文件系统还原 xfsrestore
备份文件就是在急用时可以回复系统的重要数据,所以有备份当然就得要学学如何复原了! xfsdump 的复原使用的是 xfsrestore 这个指令!这个指令的选项也非常的多~您可以自行 man xfsrestore 瞧瞧! 鸟哥在这里仅作个简单的介绍啰!
[root@study ~]# xfsrestore -I <==用来察看备份文件数据[root@study ~]# xfsrestore [-f 备份文件] [-L S_label] [-s] 待复原目录 <==单一文件全系统复原[root@study ~]# xfsrestore [-f 备份文件] -r 待复原目录 <==通过累积备份文件来复原系统[root@study ~]# xfsrestore [-f 备份文件] -i 待复原目录 <==进入互动模式选项与参数:-I :跟 xfsdump 相同的输出!可查询备份数据,包括 Label 名称与备份时间等-f :后面接的就是备份文件!企业界很有可能会接 /dev/st0 等磁带机!我们这里接文件名!-L :就是 Session 的 Label name 喔!可用 -I 查询到的数据,在这个选项后输入!-s :需要接某特定目录,亦即仅复原某一个文件或目录之意!-r :如果是用文件来储存备份数据,那这个就不需要使用。如果是一个磁带内有多个文件,需要这东西来达成累积复原-i :进入互动模式,进阶管理员使用的!一般我们不太需要操作它!
- 用 xfsrestore 观察 xfsdump 后的备份数据内容
要找出 xfsdump 的内容就使用 xfsrestore -I 来查阅即可!不需要加任何参数!因为 xfsdump 与 xfsrestore 都会到 /var/lib/xfsdump/inventory/ 里面去捞数据来显示的!因此两者输出是相同的!
[root@study ~]# xfsrestore -Ifile system 0:fs id: 94ac5f77-cb8a-495e-a65b-2ef7442b837csession 0:mount point: study.centos.vbird:/bootdevice: study.centos.vbird:/dev/vda2time: Wed Jul 1 18:43:04 2015session label: "boot_all"session id: 418b563f-26fa-4c9b-98b7-6f57ea0163b1level: 0pathname: /srv/boot.dumpmfile size: 102872168media label: "boot_all"session 1:mount point: study.centos.vbird:/bootdevice: study.centos.vbird:/dev/vda2time: Wed Jul 1 18:46:21 2015session label: "boot_2"session id: c71d1d41-b3bb-48ee-bed6-d77c939c5ee8level: 1pathname: /srv/boot.dump1mfile size: 10510952media label: "boot_2"xfsrestore: Restore Status: SUCCESS# 鸟哥已经将不重要的项目删除了,所以上面的输出是经过经简化的结果!# 我们可以看到这个文件系统是 /boot 载点,然后有两个备份,一个 level 0 一个 level 1。# 也看到这两个备份的数据他的内容大小!更重要的,就是那个 session label 喔!
这个查询重点是找出到底哪个文件是哪个挂载点?而该备份文件又是什么 level 等等的!接下来,让我们实做一下从备份还原系统吧!
- 简单复原 level 0 的文件系统
先来处理一个简单的任务,就是将 /boot 整个复原到最原本的状态~你该如何处理?其实很简单,我们只要知道想要被复原的那个文件, 以及该文件的 session label name,就可以复原啦!我们从上面的观察已经知道 level 0 的 session label 是“boot_all”啰!那整个流程是这样:
# 1\. 直接将数据给它覆盖回去即可![root@study ~]# xfsrestore -f /srv/boot.dump -L boot_all /bootxfsrestore: using file dump (drive_simple) strategyxfsrestore: version 3.1.4 (dump format 3.0) - type ^C for status and controlxfsrestore: using online session inventoryxfsrestore: searching media for directory dumpxfsrestore: examining media file 0xfsrestore: reading directoriesxfsrestore: 8 directories and 327 entries processedxfsrestore: directory post-processingxfsrestore: restoring non-directory filesxfsrestore: restore complete: 1 seconds elapsedxfsrestore: Restore Summary:xfsrestore: stream 0 /srv/boot.dump OK (success) # 是否是正确的文件啊?xfsrestore: Restore Status: SUCCESS# 2\. 将备份数据在 /tmp/boot 下面解开![root@study ~]# mkdir /tmp/boot[root@study ~]# xfsrestore -f /srv/boot.dump -L boot_all /tmp/boot[root@study ~]# du -sm /boot /tmp/boot109 /boot99 /tmp/boot# 咦!两者怎么大小不一致呢?没关系!我们来检查看看![root@study ~]# diff -r /boot /tmp/bootOnly in /boot: testing.img# 看吧!原来是 /boot 我们有增加过一个文件啦!
因为原本 /boot 里面的东西我们没有删除,直接复原的结果就是:“同名的文件会被覆盖,其他系统内新的文件会被保留”喔!所以, 那个 /boot/testing.img 就会一直在里头~如果备份的目的地是新的位置,当然就只有原本备份的数据而已啊!那个 diff -r 可以比较两个目录内的文件差异! 通过该指令我们可以找到两个目录的差异处!
# 3\. 仅复原备份文件内的 grub2 到 /tmp/boot2/ 里头去![root@study ~]# mkdir /tmp/boot2[root@study ~]# xfsrestore -f /srv/boot.dump -L boot_all -s grub2 /tmp/boot2
如果只想要复原某一个目录或文件的话,直接加上“ -s 目录 ”这个选项与参数即可!相当简单好用!
- 复原累积备份数据
其实复原累积备份与复原单一文件系统相似耶!如果备份数据是由 level 0 -> level 1 -> level 2… 去进行的, 当然复原就得要相同的流程来复原!因此当我们复原了 level 0 之后,接下来当然就要复原 level 1 到系统内啊! 我们可以前一个案例复原 /tmp/boot 的情况来继续往下处理:
# 继续复原 level 1 到 /tmp/boot 当中![root@study ~]# xfsrestore -f /srv/boot.dump1 /tmp/boot
- 仅还原部分文件的 xfsrestore 互动模式
刚刚的 -s 可以接部份数据来还原,但是…如果我就根本不知道备份文件里面有啥文件,那该如何选择啊?用猜的喔? 又如果要复原的文件数量太多时,用 -s 似乎也是笨笨的~那怎办?有没有比较好的方式呢?有的,就通过 -i 这个互动界面吧! 举例来说,我们想要知道 level 0 的备份数据里面有哪些东西,然后再少量的还原回来的话!
# 1\. 先进入备份文件内,准备找出需要备份的文件名数据,同时预计还原到 /tmp/boot3 当中![root@study ~]# mkdir /tmp/boot3[root@study ~]# xfsrestore -f /srv/boot.dump -i /tmp/boot3========================== subtree selection dialog ==========================the following commands are available:pwdls [ <path> ]cd [ <path> ]add [ <path> ] # 可以加入复原文件列表中delete [ <path> ] # 从复原列表拿掉文件名!并非删除喔!extract # 开始复原动作!quithelp-> ls455517 initramfs-3.10.0-229.el7.x86_64kdump.img138 initramfs-3.10.0-229.el7.x86_64.img141 initrd-plymouth.img140 vmlinuz-0-rescue-309eb890d09f440681f596543d95ec7a139 initramfs-0-rescue-309eb890d09f440681f596543d95ec7a.img137 vmlinuz-3.10.0-229.el7.x86_64136 symvers-3.10.0-229.el7.x86_64.gz135 config-3.10.0-229.el7.x86_64134 System.map-3.10.0-229.el7.x86_64133 .vmlinuz-3.10.0-229.el7.x86_64.hmac1048704 grub2/131 grub/-> add grub-> add grub2-> add config-3.10.0-229.el7.x86_64-> extract[root@study ~]# ls -l /tmp/boot3-rw-r--r--. 1 root root 123838 Mar 6 19:45 config-3.10.0-229.el7.x86_64drwxr-xr-x. 2 root root 26 May 4 17:52 grubdrwxr-xr-x. 6 root root 104 Jun 25 00:02 grub2# 就只会有 3 个文件名被复原,当然,如果文件名是目录,那下面的子文件当然也会被还原回来的!
事实上,这个 -i 是很有帮助的一个项目!可以从备份文件里面找出你所需要的数据来复原!相当有趣!当然啦, 如果你已经知道文件名,使用 -s 不需要进入备份文件就能够处理掉这部份了!
原文: https://wizardforcel.gitbooks.io/vbird-linux-basic-4e/content/72.html
