- 6.3 文件内容查阅
- 6.3.1 直接检视文件内容
- 所以这个文件有三行!看到了吧!可以印出行号呢!这对于大文件要找某个特定的行时,有点用处!
- 如果不想要编排空白行的行号,可以使用“cat -b /etc/issue”,自己测试看看:
- $
- 上面的结果限于篇幅,鸟哥删除掉很多数据了。另外,输出的结果并不会有特殊字体,
- 鸟哥上面的特殊字体是要让您发现差异点在哪里就是了。基本上,在一般的环境中,
- 使用 [tab] 与空白键的效果差不多,都是一堆空白啊!我们无法知道两者的差别。
- 此时使用 cat -A 就能够发现那些空白的地方是啥鬼东西了![tab]会以 ^I 表示,
- 断行字符则是以 $ 表示,所以你可以发现每一行后面都是 $ 啊!不过断行字符
- 在Windows/Linux则不太相同,Windows的断行字符是 ^M$ 啰。
- 这部分我们会在 第九章 vim 软件 的介绍时,再次的说明到喔!
- 嘿嘿!与刚刚上面的范例一比较,是由最后一行先显示喔!
- 注意看,这个文件其实有三行,第三行为空白(没有任何字符),
- 因为他是空白行,所以 nl 不会加上行号喔!如果确定要加上行号,可以这样做:
- 呵呵!行号加上来啰~那么如果要让行号前面自动补上 0 呢?可这样
- 嘿嘿!自动在自己字段的地方补上 0 了~默认字段是六位数,如果想要改成 3 位数?
- 变成仅有 3 位数啰~
- 6.3.2 可翻页检视
- 6.3.3 数据撷取
- 默认的情况中,显示前面十行!若要显示前 20 行,就得要这样:
- 默认的情况中,显示最后的十行!若要显示最后的 20 行,就得要这样:
- 6.3.4 非纯文本文件: od
- 6.3.5 修改文件时间或创建新文件: touch
6.3 文件内容查阅
如果我们要查阅一个文件的内容时,该如何是好呢?这里有相当多有趣的指令可以来分享一下: 最常使用的显示文件内容的指令可以说是 cat 与 more 及 less 了!此外,如果我们要查看一个很大型的文件 (好几百MB时),但是我们只需要后端的几行字而已,那么该如何是好?呵呵!用 tail 呀,此外, tac 这个指令也可以达到这个目的喔!好了,说说各个指令的用途吧!
- cat 由第一行开始显示文件内容
- tac 从最后一行开始显示,可以看出 tac 是 cat 的倒着写!
- nl 显示的时候,顺道输出行号!
- more 一页一页的显示文件内容
- less 与 more 类似,但是比 more 更好的是,他可以往前翻页!
- head 只看头几行
- tail 只看尾巴几行
- od 以二进制的方式读取文件内容!
6.3.1 直接检视文件内容
直接查阅一个文件的内容可以使用 cat/tac/nl 这几个指令啊!
- cat (concatenate)
[root@study ~]# cat [-AbEnTv]
选项与参数:
-A :相当于 -vET 的整合选项,可列出一些特殊字符而不是空白而已;
-b :列出行号,仅针对非空白行做行号显示,空白行不标行号!
-E :将结尾的断行字符 $ 显示出来;
-n :打印出行号,连同空白行也会有行号,与 -b 的选项不同;
-T :将 [tab] 按键以 ^I 显示出来;
-v :列出一些看不出来的特殊字符
范例一:检阅 /etc/issue 这个文件的内容
[root@study ~]# cat /etc/issue
\S
Kernel \r on an \m
范例二:承上题,如果还要加印行号呢?
[root@study ~]# cat -n /etc/issue
1 \S
2 Kernel \r on an \m
3
所以这个文件有三行!看到了吧!可以印出行号呢!这对于大文件要找某个特定的行时,有点用处!
如果不想要编排空白行的行号,可以使用“cat -b /etc/issue”,自己测试看看:
范例三:将 /etc/man_db.conf 的内容完整的显示出来(包含特殊字符)
[root@study ~]# cat -A /etc/man_db.conf
$
….(中间省略)….
MANPATH_MAP^I/bin^I^I^I/usr/share/man$
MANPATH_MAP^I/usr/bin^I^I/usr/share/man$
MANPATH_MAP^I/sbin^I^I^I/usr/share/man$
MANPATH_MAP^I/usr/sbin^I^I/usr/share/man$
…..(下面省略)…..
上面的结果限于篇幅,鸟哥删除掉很多数据了。另外,输出的结果并不会有特殊字体,
鸟哥上面的特殊字体是要让您发现差异点在哪里就是了。基本上,在一般的环境中,
使用 [tab] 与空白键的效果差不多,都是一堆空白啊!我们无法知道两者的差别。
此时使用 cat -A 就能够发现那些空白的地方是啥鬼东西了![tab]会以 ^I 表示,
断行字符则是以 $ 表示,所以你可以发现每一行后面都是 $ 啊!不过断行字符
在Windows/Linux则不太相同,Windows的断行字符是 ^M$ 啰。
这部分我们会在第九章 vim 软件的介绍时,再次的说明到喔!
嘿嘿!Linux 里面有“猫”指令?喔!不是的, cat 是 Concatenate (连续) 的简写, 主要的功能是将一个文件的内容连续的印出在屏幕上面!例如上面的例子中,我们将 /etc/issue 印出来!如果加上 -n 或 -b 的话,则每一行前面还会加上行号呦!
鸟哥个人是比较少用 cat 啦!毕竟当你的文件内容的行数超过 40 行以上,嘿嘿!根本来不及在屏幕上看到结果! 所以,配合等一下要介绍的 more 或者是 less 来执行比较好!此外,如果是一般的 DOS 文件时,就需要特别留意一些奇奇怪怪的符号了, 例如断行与 [tab] 等,要显示出来,就得加入 -A 之类的选项了!
- tac (反向列示)
[root@study ~]# tac /etc/issue
Kernel \r on an \m
\S
嘿嘿!与刚刚上面的范例一比较,是由最后一行先显示喔!
tac 这个好玩了!怎么说呢?详细的看一下, cat 与 tac ,有没有发现呀!对啦! tac 刚好是将 cat 反写过来,所以他的功能就跟 cat 相反啦, cat 是由“第一行到最后一行连续显示在屏幕上”,而 tac 则是“ 由最后一行到第一行反向在屏幕上显示出来 ”,很好玩吧!
- nl (添加行号打印)
[root@study ~]# nl [-bnw] 文件
选项与参数:
-b :指定行号指定的方式,主要有两种:-b a :表示不论是否为空行,也同样列出行号(类似 cat -n);-b t :如果有空行,空的那一行不要列出行号(默认值);-n :列出行号表示的方法,主要有三种:-n ln :行号在屏幕的最左方显示;-n rn :行号在自己字段的最右方显示,且不加 0 ;-n rz :行号在自己字段的最右方显示,且加 0 ;-w :行号字段的占用的字符数。
范例一:用 nl 列出 /etc/issue 的内容
[root@study ~]# nl /etc/issue
1 \S
2 Kernel \r on an \m
注意看,这个文件其实有三行,第三行为空白(没有任何字符),
因为他是空白行,所以 nl 不会加上行号喔!如果确定要加上行号,可以这样做:
[root@study ~]# nl -b a /etc/issue
1 \S
2 Kernel \r on an \m
3
呵呵!行号加上来啰~那么如果要让行号前面自动补上 0 呢?可这样
[root@study ~]# nl -b a -n rz /etc/issue
000001 \S
000002 Kernel \r on an \m
000003
嘿嘿!自动在自己字段的地方补上 0 了~默认字段是六位数,如果想要改成 3 位数?
[root@study ~]# nl -b a -n rz -w 3 /etc/issue
001 \S
002 Kernel \r on an \m
003
变成仅有 3 位数啰~
nl 可以将输出的文件内容自动的加上行号!其默认的结果与 cat -n 有点不太一样, nl 可以将行号做比较多的显示设计,包括位数与是否自动补齐 0 等等的功能呢。
6.3.2 可翻页检视
前面提到的 nl 与 cat, tac 等等,都是一次性的将数据一口气显示到屏幕上面,那有没有可以进行一页一页翻动的指令啊? 让我们可以一页一页的观察,才不会前面的数据看不到啊~呵呵!有的!那就是 more 与 less 啰~
- more (一页一页翻动)
[root@study ~]# more /etc/man_db.conf### This file is used by the man-db package to configure the man and cat paths.# It is also used to provide a manpath for those without one by examining# their PATH environment variable. For details see the manpath(5) man page.#.....(中间省略).....--More--(28%) <== 重点在这一行喔!你的光标也会在这里等待你的指令
仔细的给他看到上面的范例,如果 more 后面接的文件内容行数大于屏幕输出的行数时, 就会出现类似上面的图示。重点在最后一行,最后一行会显示出目前显示的百分比, 而且还可以在最后一行输入一些有用的指令喔!在 more 这个程序的运行过程中,你有几个按键可以按的:
- 空白键 (space):代表向下翻一页;
- Enter :代表向下翻“一行”;
- /字串 :代表在这个显示的内容当中,向下搜寻“字串”这个关键字;
- :f :立刻显示出文件名以及目前显示的行数;
- q :代表立刻离开 more ,不再显示该文件内容。
- b 或 [ctrl]-b :代表往回翻页,不过这动作只对文件有用,对管线无用。
要离开 more 这个指令的显示工作,可以按下 q 就能够离开了。而要向下翻页,就使用空白键即可。 比较有用的是搜寻字串的功能,举例来说,我们使用“ more /etc/man_db.conf ”来观察该文件, 若想要在该文件内搜寻 MANPATH 这个字串时,可以这样做:
[root@study ~]# more /etc/man_db.conf### This file is used by the man-db package to configure the man and cat paths.# It is also used to provide a manpath for those without one by examining# their PATH environment variable. For details see the manpath(5) man page.#....(中间省略)..../MANPATH <== 输入了 / 之后,光标就会自动跑到最下面一行等待输入!
如同上面的说明,输入了 / 之后,光标就会跑到最下面一行,并且等待你的输入, 你输入了字串并按下[enter]之后,嘿嘿! more 就会开始向下搜寻该字串啰~而重复搜寻同一个字串, 可以直接按下 n 即可啊!最后,不想要看了,就按下 q 即可离开 more 啦!
- less (一页一页翻动)
[root@study ~]# less /etc/man_db.conf### This file is used by the man-db package to configure the man and cat paths.# It is also used to provide a manpath for those without one by examining# their PATH environment variable. For details see the manpath(5) man page.#.....(中间省略).....: <== 这里可以等待你输入指令!
less 的用法比起 more 又更加的有弹性,怎么说呢?在 more 的时候,我们并没有办法向前面翻, 只能往后面看,但若使用了 less 时,呵呵!就可以使用 [pageup] [pagedown] 等按键的功能来往前往后翻看文件,你瞧,是不是更容易使用来观看一个文件的内容了呢!
除此之外,在 less 里头可以拥有更多的“搜寻”功能喔!不止可以向下搜寻,也可以向上搜寻~ 实在是很不错用~基本上,可以输入的指令有:
- 空白键 :向下翻动一页;
- [pagedown]:向下翻动一页;
- [pageup] :向上翻动一页;
- /字串 :向下搜寻“字串”的功能;
- ?字串 :向上搜寻“字串”的功能;
- n :重复前一个搜寻 (与 / 或 ? 有关!)
- N :反向的重复前一个搜寻 (与 / 或 ? 有关!)
- g :前进到这个数据的第一行去;
- G :前进到这个数据的最后一行去 (注意大小写);
- q :离开 less 这个程序;
查阅文件内容还可以进行搜寻的动作~瞧~ less 是否很不错用啊! 其实 less 还有很多的功能喔!详细的使用方式请使用 man less 查询一下啊! ^_^
你是否会觉得 less 使用的画面与环境与 man page 非常的类似呢?没错啦!因为man这个指令就是调用 less 来显示说明文档的内容的! 现在你是否觉得 less 很重要呢? ^_^
6.3.3 数据撷取
我们可以将输出的数据作一个最简单的撷取,那就是取出文件前面几行 (head) 或取出后面几行 (tail) 文字的功能。 不过,要注意的是, head 与 tail 都是以“行”为单位来进行数据撷取的喔!
- head (取出前面几行)
[root@study ~]# head [-n number] 文件
选项与参数:
-n :后面接数字,代表显示几行的意思
[root@study ~]# head /etc/man_db.conf
默认的情况中,显示前面十行!若要显示前 20 行,就得要这样:
[root@study ~]# head -n 20 /etc/man_db.conf
范例:如果后面100行的数据都不打印,只打印/etc/man_db.conf的前面几行,该如何是好?
[root@study ~]# head -n -100 /etc/man_db.conf
head 的英文意思就是“头”啦,那么这个东西的用法自然就是显示出一个文件的前几行啰! 没错!就是这样!若没有加上 -n 这个选项时,默认只显示十行,若只要一行呢?那就加入“ head -n 1 filename ”即可!
另外那个 -n 选项后面的参数较有趣,如果接的是负数,例如上面范例的-n -100时,代表列前的所有行数, 但不包括后面100行。举例来说 CentOS 7.1 的 /etc/mandb.conf 共有131行,则上述的指令“head -n -100 /etc/man_db.conf” 就会列出前面31行,后面100行不会打印出来了。这样说,比较容易懂了吧? ^^
- tail (取出后面几行)
[root@study ~]# tail [-n number] 文件
选项与参数:
-n :后面接数字,代表显示几行的意思
-f :表示持续侦测后面所接的文件名,要等到按下[ctrl]-c才会结束tail的侦测
[root@study ~]# tail /etc/man_db.conf
默认的情况中,显示最后的十行!若要显示最后的 20 行,就得要这样:
[root@study ~]# tail -n 20 /etc/man_db.conf
范例一:如果不知道/etc/man_db.conf有几行,却只想列出100行以后的数据时?
[root@study ~]# tail -n +100 /etc/man_db.conf
范例二:持续侦测/var/log/messages的内容
[root@study ~]# tail -f /var/log/messages
<==要等到输入[crtl]-c之后才会离开tail这个指令的侦测!
有 head 自然就有 tail ( 尾巴 ) 啰!没错!这个 tail 的用法跟 head 的用法差不多类似,只是显示的是后面几行就是了!默认也是显示十行,若要显示非十行,就加 -n number 的选项即可。
范例一的内容就有趣啦!其实与head -n -xx有异曲同工之妙。当下达“tail -n +100 /etc/man_db.conf” 代表该文件从100行以后都会被列出来,同样的,在man_db.conf共有131行,因此第100~131行就会被列出来啦! 前面的99行都不会被显示出来喔!
至于范例二中,由于/var/log/messages随时会有数据写入,你想要让该文件有数据写入时就立刻显示到屏幕上, 就利用 -f 这个选项,他可以一直侦测/var/log/messages这个文件,新加入的数据都会被显示到屏幕上。 直到你按下[crtl]-c才会离开tail的侦测喔!由于 messages 必须要 root 权限才能看,所以该范例得要使用 root 来查询喔!
例题:假如我想要显示 /etc/man_db.conf 的第 11 到第 20 行呢?答:这个应该不算难,想一想,在第 11 到第 20 行,那么我取前 20 行,再取后十行,所以结果就是:“ head -n 20 /etc/man_db.conf | tail -n 10 ”,这样就可以得到第 11 到第 20 行之间的内容了!
这两个指令中间有个管线 (|) 的符号存在,这个管线的意思是:“前面的指令所输出的讯息,请通过管线交由后续的指令继续使用”的意思。 所以, head -n 20 /etc/man_db.conf 会将文件内的 20 行取出来,但不输出到屏幕上,而是转交给后续的 tail 指令继续处理。 因此 tail “不需要接文件名”,因为 tail 所需要的数据是来自于 head 处理后的结果!这样说,有没有理解?
更多的管线命令,我们会在第三篇继续解释的!
例题:承上一题,那如果我想要列出正确的行号呢?就是屏幕上仅列出 /etc/man_db.conf 的第 11 到第 20 行,且有行号存在?答:我们可以通过 cat -n 来带出行号,然后再通过 head/tail 来撷取数据即可!所以就变成如下的模样了:cat -n /etc/man_db.conf | head -n 20 | tail -n 10
6.3.4 非纯文本文件: od
我们上面提到的,都是在查阅纯文本文件的内容。那么万一我们想要查阅非文本文件,举例来说,例如 /usr/bin/passwd 这个可执行文件的内容时, 又该如何去读出信息呢?事实上,由于可执行文件通常是 binary file ,使用上头提到的指令来读取他的内容时, 确实会产生类似乱码的数据啊!那怎么办?没关系,我们可以利用 od 这个指令来读取喔!
[root@study ~]# od [-t TYPE] 文件选项或参数:-t :后面可以接各种“类型 (TYPE)”的输出,例如:a :利用默认的字符来输出;c :使用 ASCII 字符来输出d[size] :利用十进制(decimal)来输出数据,每个整数占用 size Bytes ;f[size] :利用浮点数值(floating)来输出数据,每个数占用 size Bytes ;o[size] :利用八进位(octal)来输出数据,每个整数占用 size Bytes ;x[size] :利用十六进制(hexadecimal)来输出数据,每个整数占用 size Bytes ;范例一:请将/usr/bin/passwd的内容使用ASCII方式来展现![root@study ~]# od -t c /usr/bin/passwd0000000 177 E L F 002 001 001 \0 \0 \0 \0 \0 \0 \0 \0 \00000020 003 \0 > \0 001 \0 \0 \0 364 3 \0 \0 \0 \0 \0 \00000040 @ \0 \0 \0 \0 \0 \0 \0 x e \0 \0 \0 \0 \0 \00000060 \0 \0 \0 \0 @ \0 8 \0 \t \0 @ \0 035 \0 034 \00000100 006 \0 \0 \0 005 \0 \0 \0 @ \0 \0 \0 \0 \0 \0 \0.....(后面省略)....# 最左边第一栏是以 8 进位来表示Bytes数。以上面范例来说,第二栏0000020代表开头是# 第 16 个 byes (2x8) 的内容之意。范例二:请将/etc/issue这个文件的内容以8进位列出储存值与ASCII的对照表[root@study ~]# od -t oCc /etc/issue0000000 134 123 012 113 145 162 156 145 154 040 134 162 040 157 156 040\ S \n K e r n e l \ r o n0000020 141 156 040 134 155 012 012a n \ m \n \n0000027# 如上所示,可以发现每个字符可以对应到的数值为何!要注意的是,该数值是 8 进位喔!# 例如 S 对应的记录数值为 123 ,转成十进制:1x8^2+2x8+3=83。
利用这个指令,可以将 data file 或者是 binary file 的内容数据给他读出来喔! 虽然读出的来数值默认是使用非文本文件,亦即是 16 进位的数值来显示的, 不过,我们还是可以通过 -t c 的选项与参数来将数据内的字符以 ASCII 类型的字符来显示, 虽然对于一般使用者来说,这个指令的用处可能不大,但是对于工程师来说, 这个指令可以将 binary file 的内容作一个大致的输出,他们可以看得出东西的啦~ ^_^
如果对纯文本文件使用这个指令,你甚至可以发现到 ASCII 与字符的对照表!非常有趣! 例如上述的范例二,你可以发现到每个英文字 S 对照到的数字都是 123,转成十进制你就能够发现那是 83 啰! 如果你有任何程序语言的书,拿出来对照一下 ASCII 的对照表,就能够发现真是正确啊!呵呵!
例题:我不想找 google,想要立刻找到 password 这几个字的 ASCII 对照,该如何通过 od 来判断?答:其实可以通过刚刚上一个小节谈到的管线命令来处理!如下所示:echo password | od -t oCcecho 可以在屏幕上面显示任何信息,而这个信息不由屏幕输出,而是传给 od 去继续处理!就可以得到 ASCII code 对照啰!
6.3.5 修改文件时间或创建新文件: touch
我们在 ls 这个指令的介绍时,有稍微提到每个文件在linux下面都会记录许多的时间参数, 其实是有三个主要的变动时间,那么三个时间的意义是什么呢?
modification time (mtime):当该文件的“内容数据”变更时,就会更新这个时间!内容数据指的是文件的内容,而不是文件的属性或权限喔!
status time (ctime):当该文件的“状态 (status)”改变时,就会更新这个时间,举例来说,像是权限与属性被更改了,都会更新这个时间啊。
access time (atime):当“该文件的内容被取用”时,就会更新这个读取时间 (access)。举例来说,我们使用 cat 去读取 /etc/man_db.conf , 就会更新该文件的 atime 了。
这是个挺有趣的现象,举例来说,我们来看一看你自己的 /etc/man_db.conf 这个文件的时间吧!
[root@study ~]# date; ls -l /etc/man_db.conf ; ls -l --time=atime /etc/man_db.conf ; \> ls -l --time=ctime /etc/man_db.conf # 这两行其实是同一行喔!用分号隔开Tue Jun 16 00:43:17 CST 2015 # 目前的时间啊!-rw-r--r--. 1 root root 5171 Jun 10 2014 /etc/man_db.conf # 在 2014/06/10 创建的内容(mtime)-rw-r--r--. 1 root root 5171 Jun 15 23:46 /etc/man_db.conf # 在 2015/06/15 读取过内容(atime)-rw-r--r--. 1 root root 5171 May 4 17:54 /etc/man_db.conf # 在 2015/05/04 更新过状态(ctime)# 为了要让数据输出比较好看,所以鸟哥将三个指令同时依序执行,三个指令中间用分号 (;) 隔开即可。
看到了吗?在默认的情况下,ls 显示出来的是该文件的 mtime ,也就是这个文件的内容上次被更动的时间。 至于鸟哥的系统是在 5 月 4 号的时候安装的,因此,这个文件被产生导致状态被更动的时间就回溯到那个时间点了(ctime)! 而还记得刚刚我们使用的范例当中,有使用到man_db.conf这个文件啊,所以啊,他的 atime 就会变成刚刚使用的时间了!
文件的时间是很重要的,因为,如果文件的时间误判的话,可能会造成某些程序无法顺利的运行。 OK!那么万一我发现了一个文件来自未来,该如何让该文件的时间变成“现在”的时刻呢? 很简单啊!就用“touch”这个指令即可!
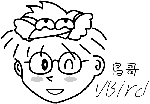
Tips 嘿嘿!不要怀疑系统时间会“来自未来”喔!很多时候会有这个问题的!举例来说在安装过后系统时间可能会被改变! 因为台湾时区在国际标准时间“格林威治时间, GMT”的右边,所以会比较早看到阳光,也就是说,台湾时间比GMT时间快了八小时! 如果安装行为不当,我们的系统可能会有八小时快转,你的文件就有可能来自八小时后了。
至于某些情况下,由于BIOS的设置错误,导致系统时间跑到未来时间,并且你又创建了某些文件。 等你将时间改回正确的时间时,该文件不就变成来自未来了?^_^
[root@study ~]# touch [-acdmt] 文件选项与参数:-a :仅修订 access time;-c :仅修改文件的时间,若该文件不存在则不创建新文件;-d :后面可以接欲修订的日期而不用目前的日期,也可以使用 --date="日期或时间"-m :仅修改 mtime ;-t :后面可以接欲修订的时间而不用目前的时间,格式为[YYYYMMDDhhmm]范例一:新建一个空的文件并观察时间[dmtsai@study ~]# cd /tmp[dmtsai@study tmp]# touch testtouch[dmtsai@study tmp]# ls -l testtouch-rw-rw-r--. 1 dmtsai dmtsai 0 Jun 16 00:45 testtouch# 注意到,这个文件的大小是 0 呢!在默认的状态下,如果 touch 后面有接文件,# 则该文件的三个时间 (atime/ctime/mtime) 都会更新为目前的时间。若该文件不存在,# 则会主动的创建一个新的空的文件喔!例如上面这个例子!范例二:将 ~/.bashrc 复制成为 bashrc,假设复制完全的属性,检查其日期[dmtsai@study tmp]# cp -a ~/.bashrc bashrc[dmtsai@study tmp]# date; ll bashrc; ll --time=atime bashrc; ll --time=ctime bashrcTue Jun 16 00:49:24 CST 2015 <==这是目前的时间-rw-r--r--. 1 dmtsai dmtsai 231 Mar 6 06:06 bashrc <==这是 mtime-rw-r--r--. 1 dmtsai dmtsai 231 Jun 15 23:44 bashrc <==这是 atime-rw-r--r--. 1 dmtsai dmtsai 231 Jun 16 00:47 bashrc <==这是 ctime
在上面这个案例当中我们使用了“ll”这个指令(两个英文L的小写),这个指令其实就是“ls -l”的意思, ll本身不存在,是被“做出来”的一个命令别名。相关的命令别名我们会在bash章节当中详谈的,这里先知道ll="ls -l"即可。 至于分号“ ; ”则代表连续指令的下达啦!你可以在一行指令当中写入多重指令, 这些指令可以“依序”执行。由上面的指令我们会知道ll那一行有三个指令被下达在同一行中。
至于执行的结果当中,我们可以发现数据的内容与属性是被复制过来的,因此文件内容时间(mtime)与原本文件相同。 但是由于这个文件是刚刚被创建的,因此状态(ctime)就变成现在的时间啦!那如果你想要变更这个文件的时间呢?可以这样做:
范例三:修改案例二的 bashrc 文件,将日期调整为两天前[dmtsai@study tmp]# touch -d "2 days ago" bashrc[dmtsai@study tmp]# date; ll bashrc; ll --time=atime bashrc; ll --time=ctime bashrcTue Jun 16 00:51:52 CST 2015-rw-r--r--. 1 dmtsai dmtsai 231 Jun 14 00:51 bashrc-rw-r--r--. 1 dmtsai dmtsai 231 Jun 14 00:51 bashrc-rw-r--r--. 1 dmtsai dmtsai 231 Jun 16 00:51 bashrc# 跟上个范例比较看看,本来是 16 日变成 14 日了 (atime/mtime)~不过, ctime 并没有跟着改变喔!范例四:将上个范例的 bashrc 日期改为 2014/06/15 2:02[dmtsai@study tmp]# touch -t 201406150202 bashrc[dmtsai@study tmp]# date; ll bashrc; ll --time=atime bashrc; ll --time=ctime bashrcTue Jun 16 00:54:07 CST 2015-rw-r--r--. 1 dmtsai dmtsai 231 Jun 15 2014 bashrc-rw-r--r--. 1 dmtsai dmtsai 231 Jun 15 2014 bashrc-rw-r--r--. 1 dmtsai dmtsai 231 Jun 16 00:54 bashrc# 注意看看,日期在 atime 与 mtime 都改变了,但是 ctime 则是记录目前的时间!
通过 touch 这个指令,我们可以轻易的修订文件的日期与时间。并且也可以创建一个空的文件喔! 不过,要注意的是,即使我们复制一个文件时,复制所有的属性,但也没有办法复制 ctime 这个属性的。 ctime 可以记录这个文件最近的状态 (status) 被改变的时间。无论如何,还是要告知大家, 我们平时看的文件属性中,比较重要的还是属于那个 mtime 啊!我们关心的常常是这个文件的“内容” 是什么时候被更动的说~瞭乎?
无论如何, touch 这个指令最常被使用的情况是:
- 创建一个空的文件;
- 将某个文件日期修订为目前 (mtime 与 atime)
原文: https://wizardforcel.gitbooks.io/vbird-linux-basic-4e/content/51.html
