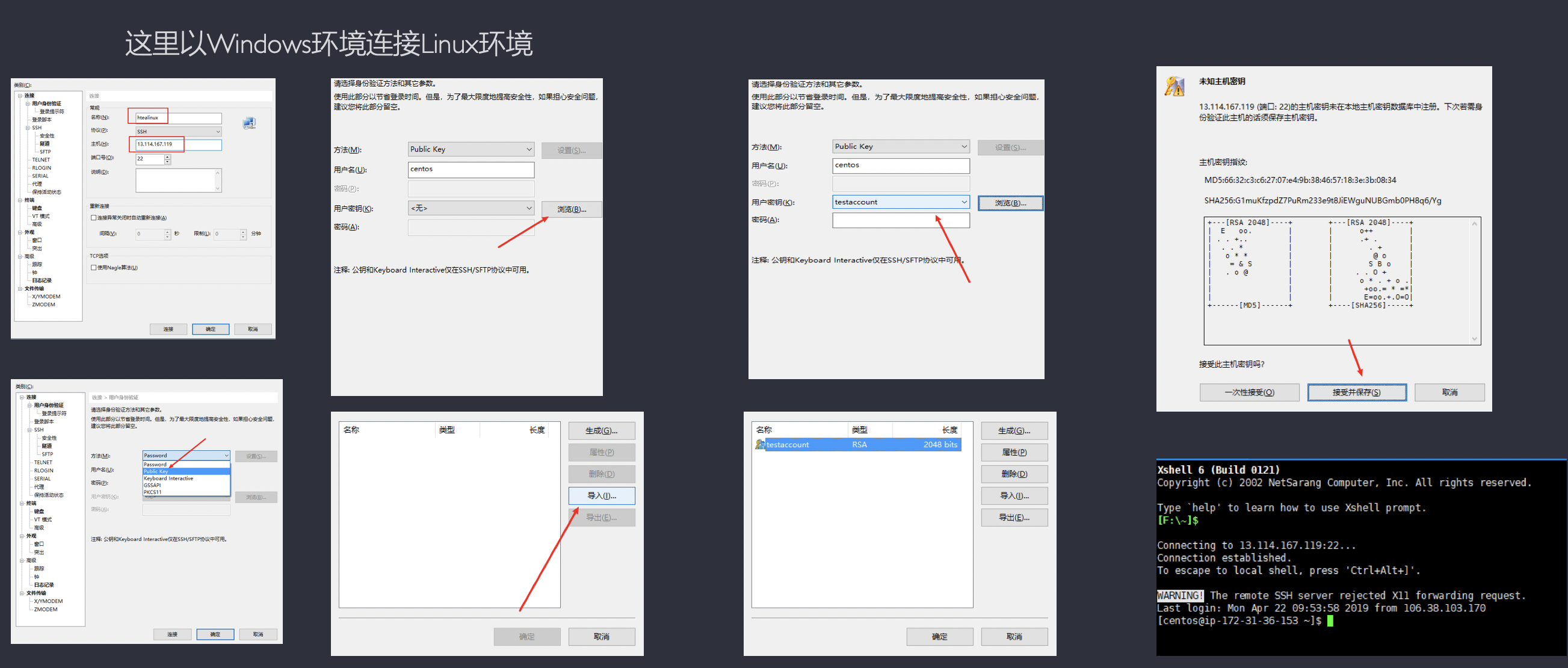- 如何远程连接创建的EC2实例
- 准备工具:
- 确认下实例使用的密钥名称
- 以Mac环境连接Linux环境
- 以Mac环境连接Windows环境
- 1.点击下载远程桌面文件
- 2.获取密码,找到相应的key后,点击解压密码即可生成密码
- 3.密码显示
- 5.微软远程桌面下载地址
- Windows环境SSH到Linux环境
如何远程连接创建的EC2实例
准备工具:
Mac&Linux端:
直接使用终端命令行即可
Windows端:
Putty
Xshell
确认下实例使用的密钥名称
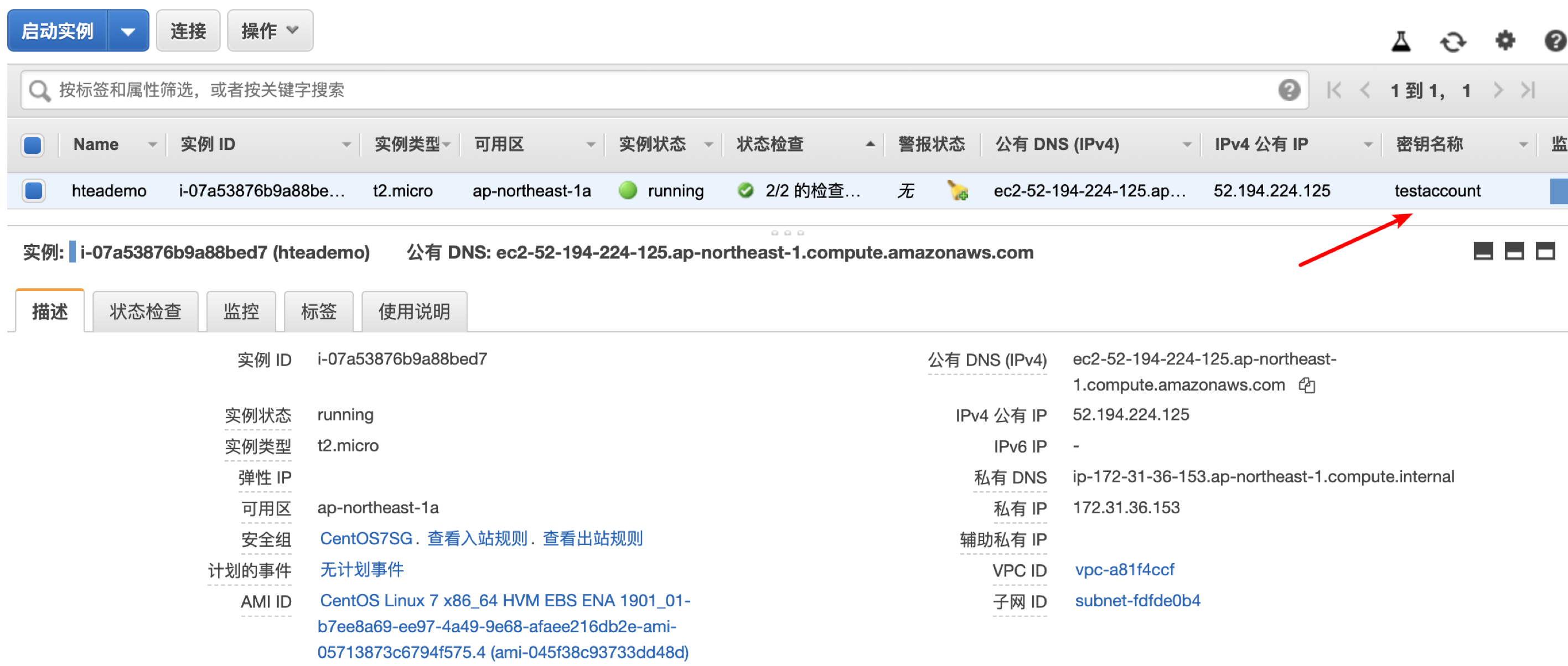
如下图,选中需要连接的实例,点击连接查看如何连接。
注意!
使用默认的用户名
https://docs.aws.amazon.com/zh_cn/AWSEC2/latest/UserGuide/AccessingInstancesLinux.html
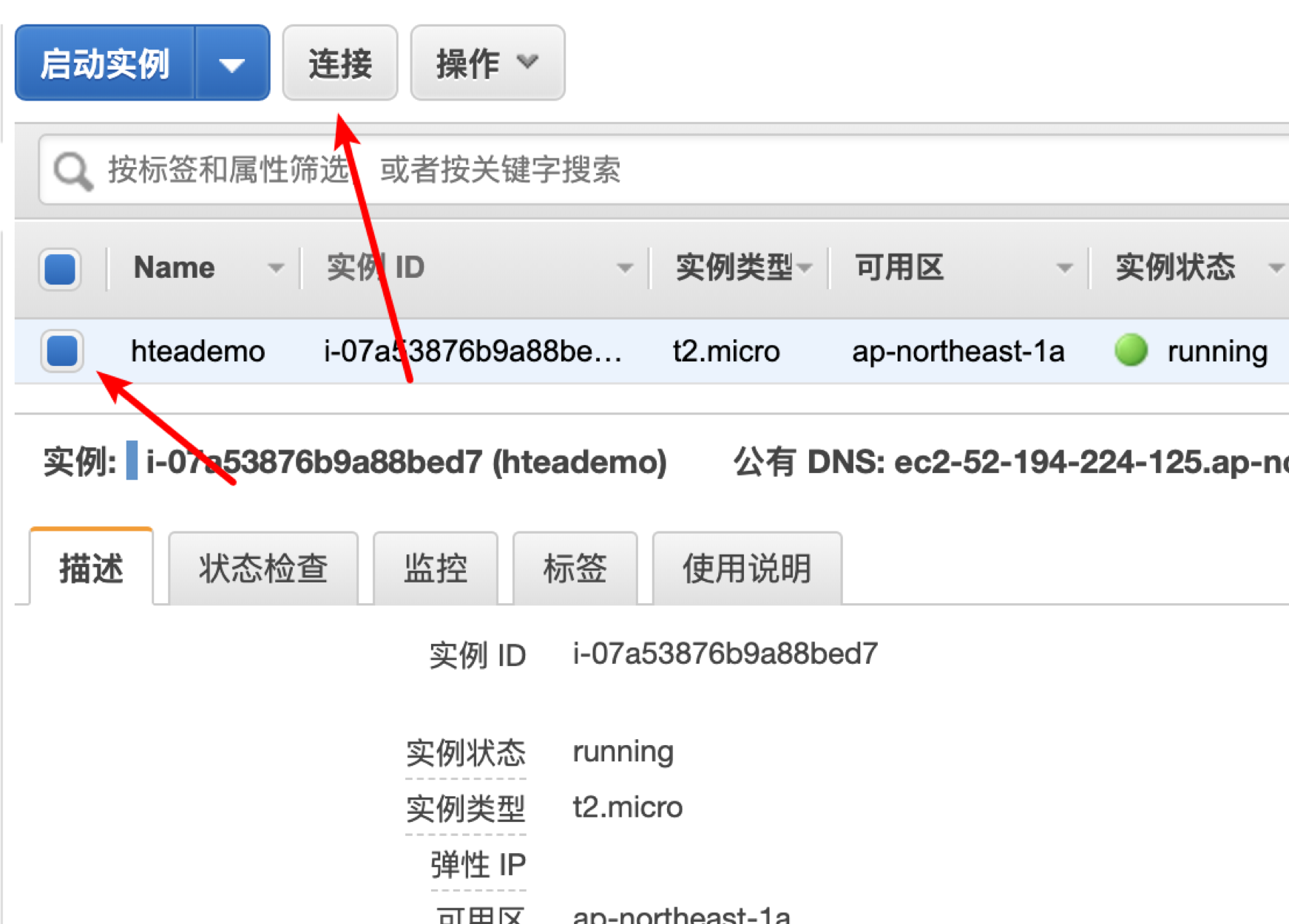
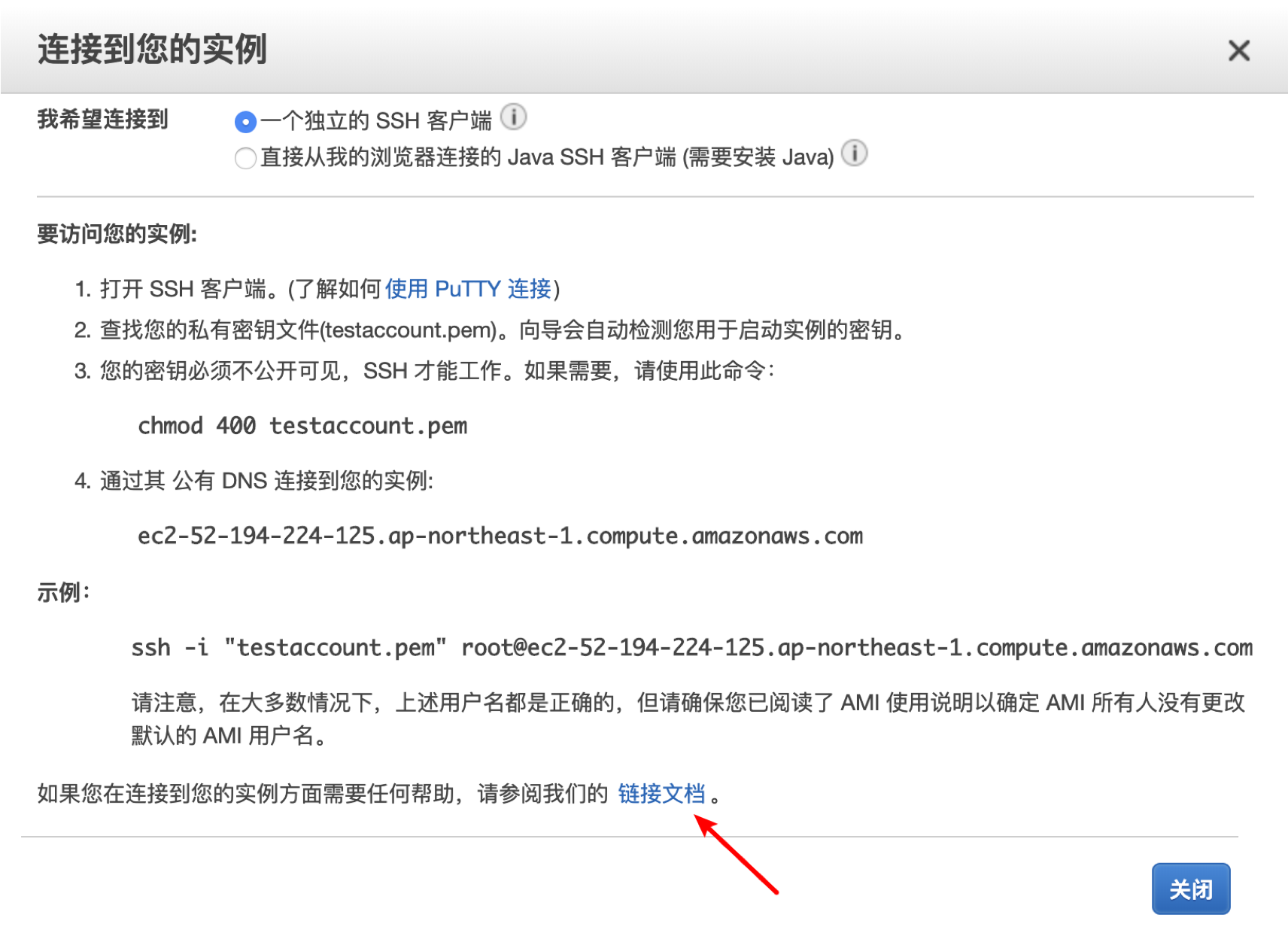
以Mac环境连接Linux环境
注意key的权限 和登陆的用户名
使用默认的用户名
https://docs.aws.amazon.com/zh_cn/AWSEC2/latest/UserGuide/AccessingInstancesLinux.html
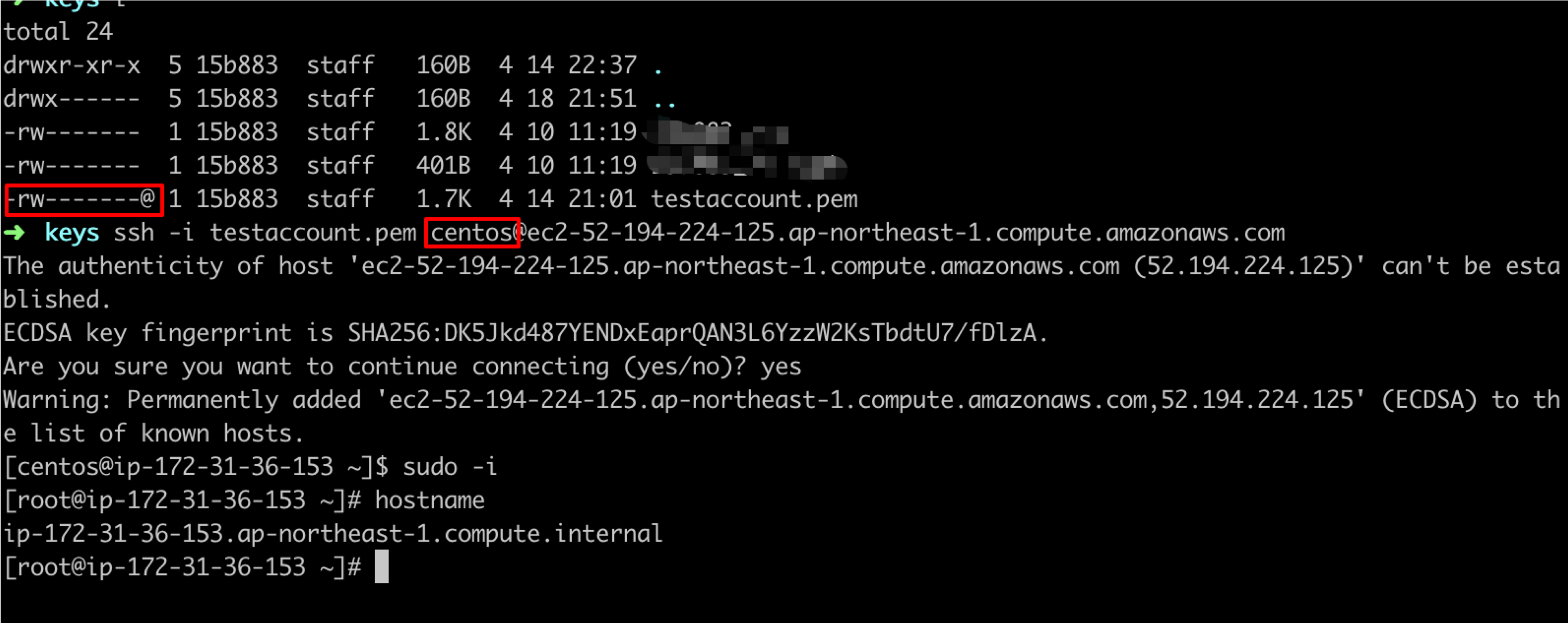
以Mac环境连接Windows环境
确认Key名称和公有DNS(IP地址)
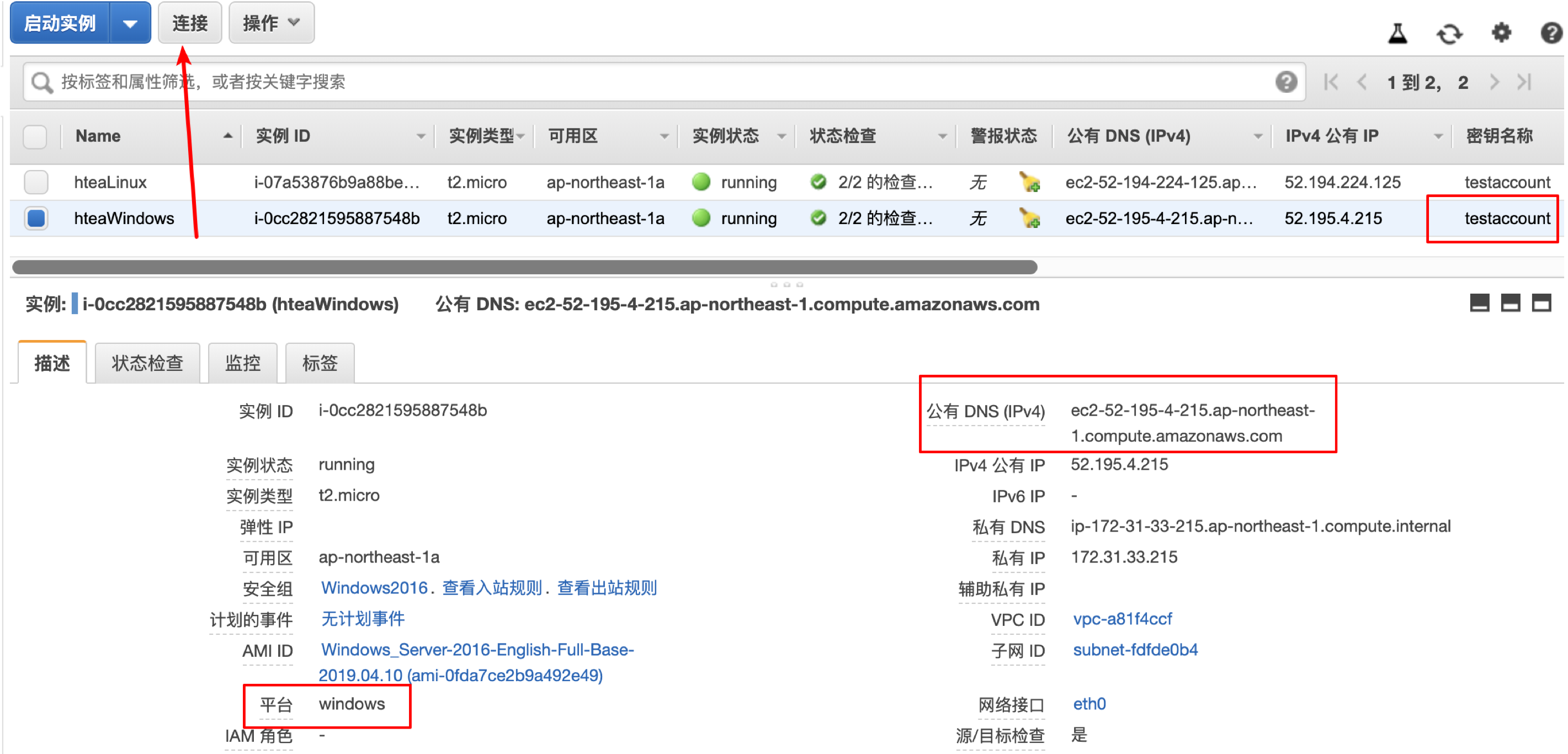
1.点击下载远程桌面文件
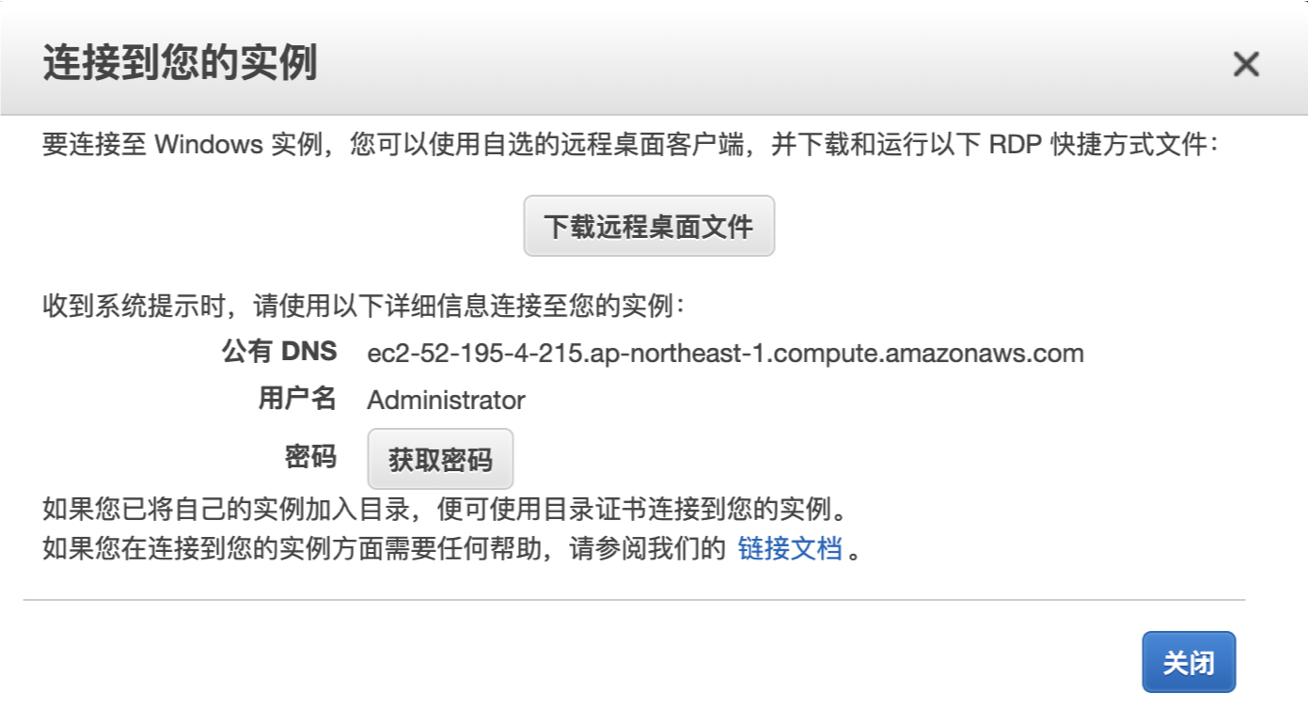
2.获取密码,找到相应的key后,点击解压密码即可生成密码
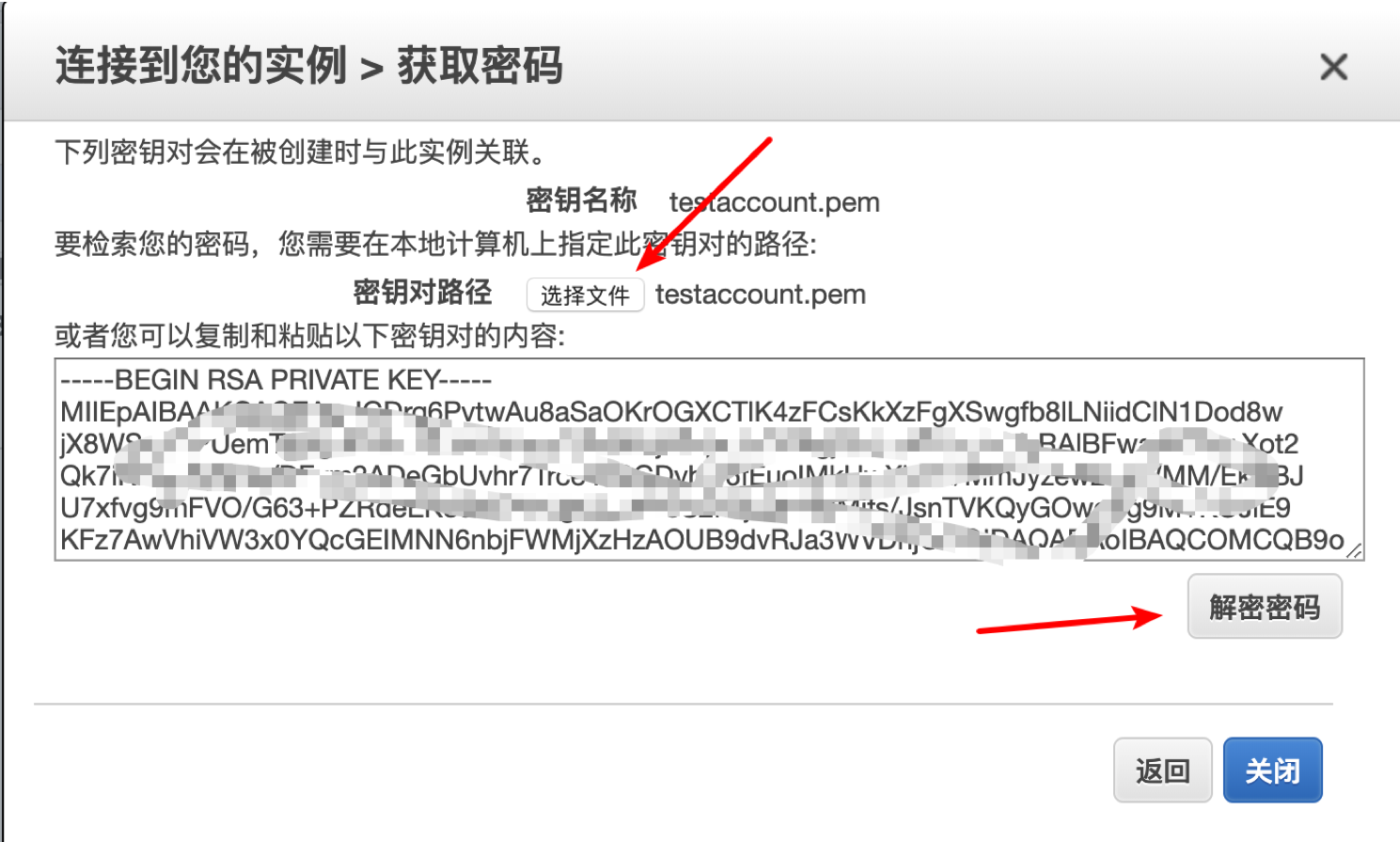
3.密码显示
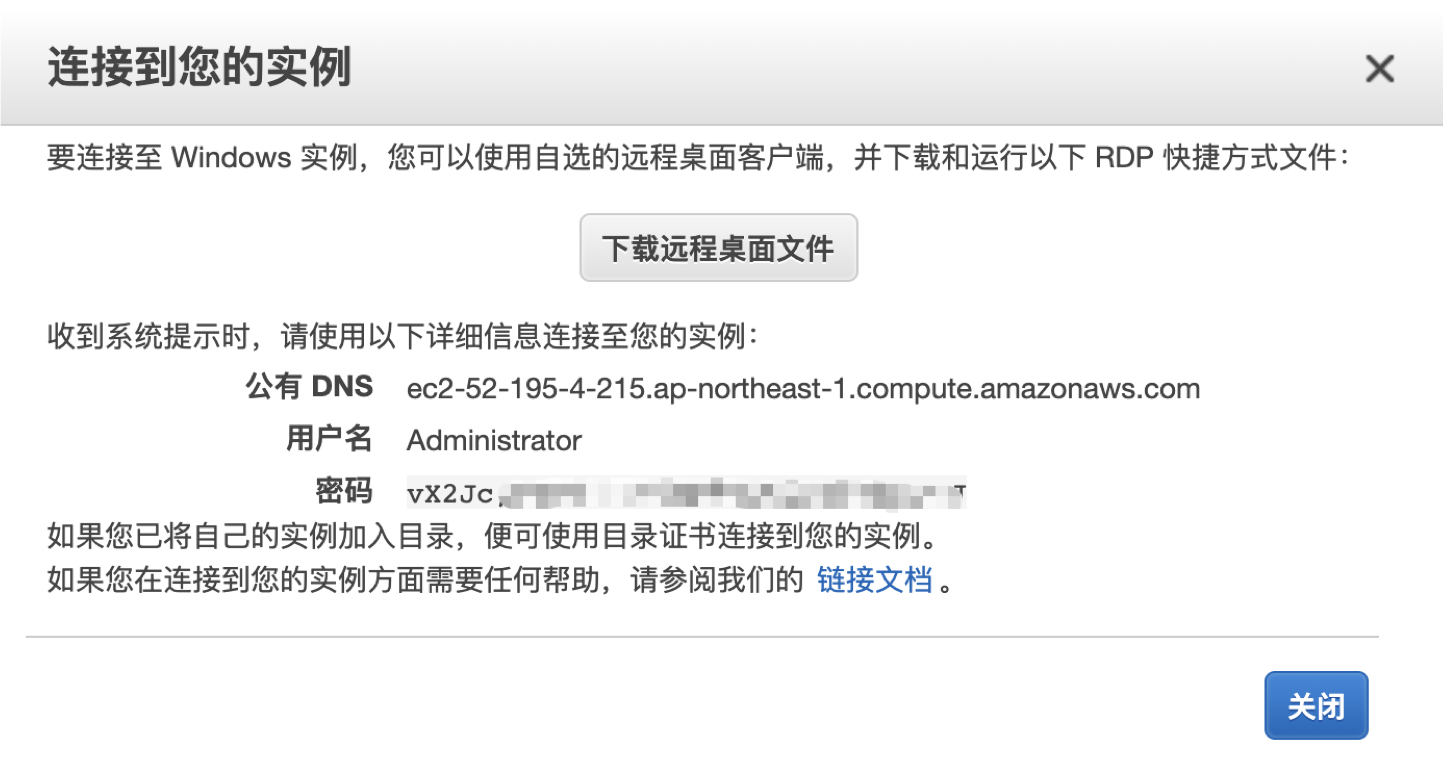
5.微软远程桌面下载地址
https://rink.hockeyapp.net/apps/5e0c144289a51fca2d3bfa39ce7f2b06/
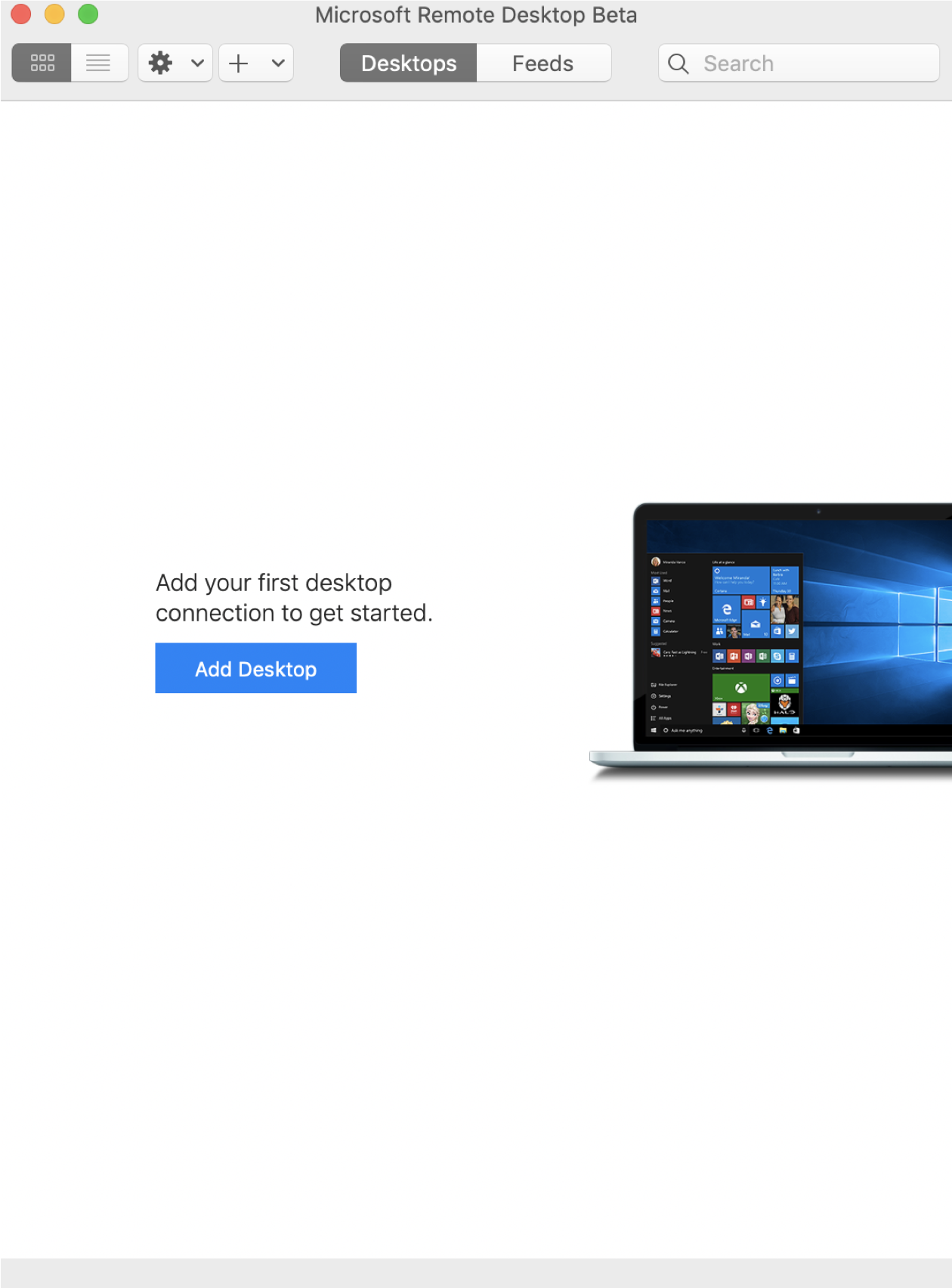
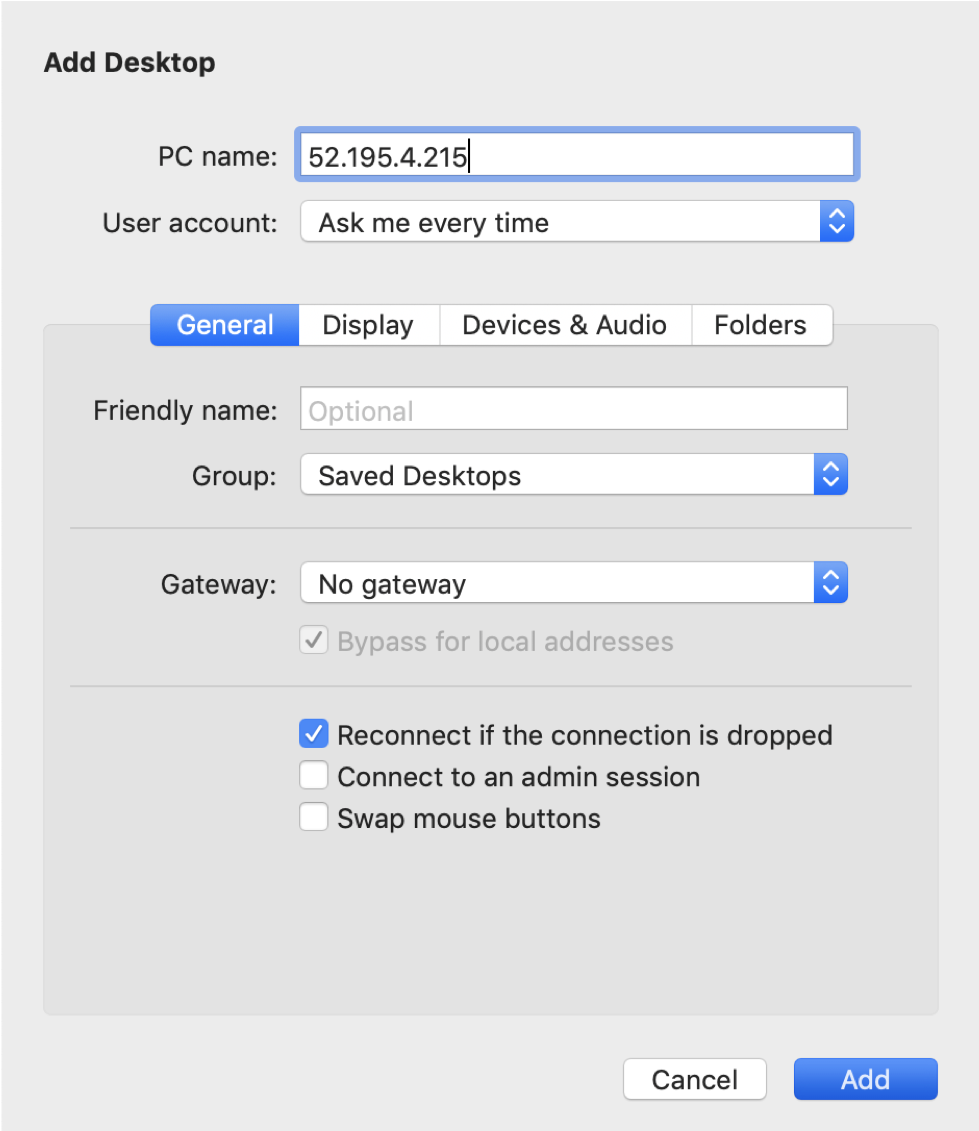
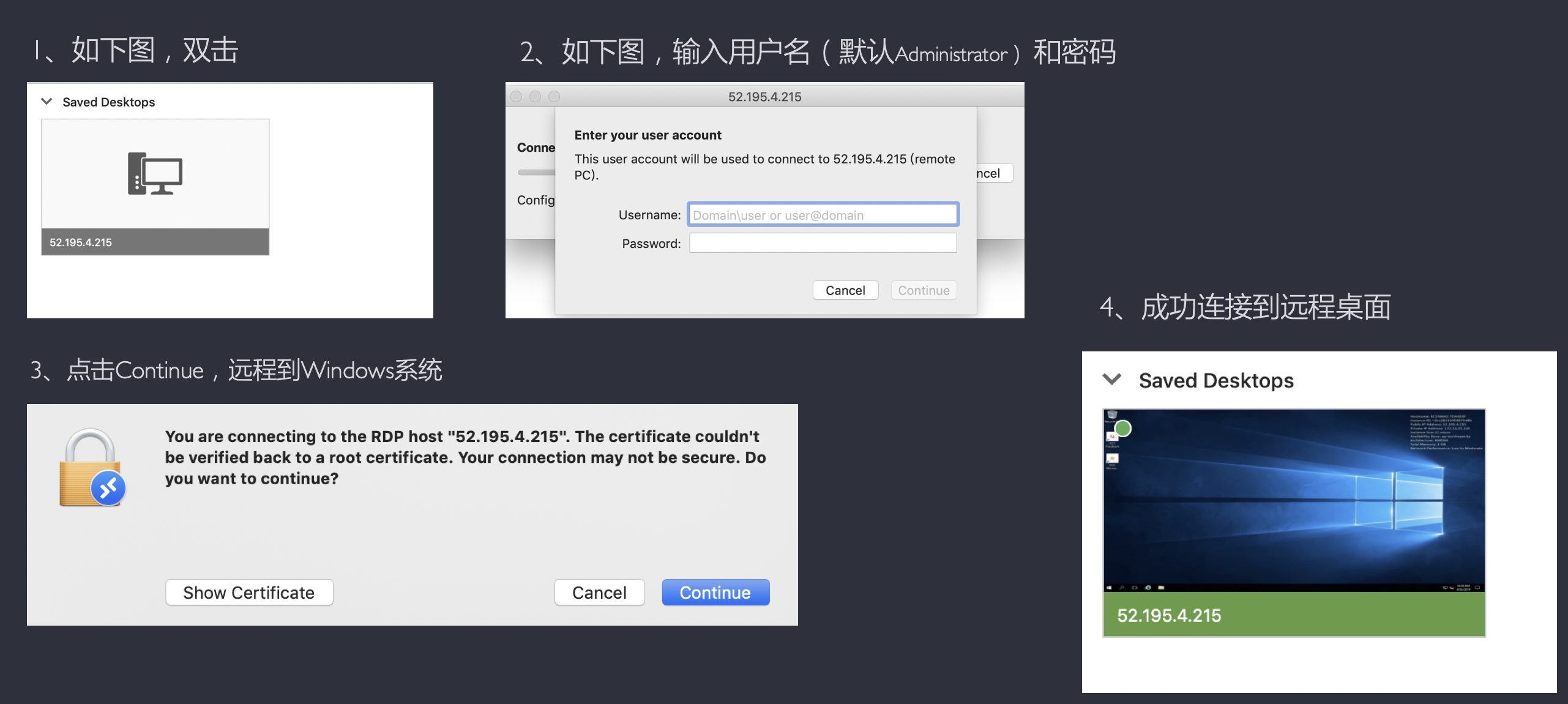
Windows环境SSH到Linux环境