- 代码段
- 创建你自己的代码段
- 代码段的格式
- 多行代码段主体
- 创建你自己的代码段
代码段
代码段是用来快速生成常用的代码语法的一个强大和快捷的方式。
其工作思路是,输入 habtm 这样的东西,按下回车键 Tab,就会扩展为 has_and_belongs_to_many。
许多包自带它们自己特定的代码段。比如,为 HTML 高亮和语法提供支持的 language-html 包,提供了许多代码段,来创建可能想要的各种 HTML 标签。如果你在 Atom 中创建一个新的 HTML 文件,可以输入html 然后按下 Tab,它会扩展为:
<html><head><title></title></head><body></body></html>
同时它会把光标定位在 title 标签的中间,以便你可以立即开始填充这个标签。许多代码段具有多个焦点位置,通过按下 Tab 在他们之间切换 —— 比如,在上例 HTML 代码段之中,当填充完标题标签之后,可以按下 Tab 键,然后光标就会移动到 body 标签之间。
要查看当前打开文件拥有的所有可用代码段,你可以按下 Alt+Shift+S。
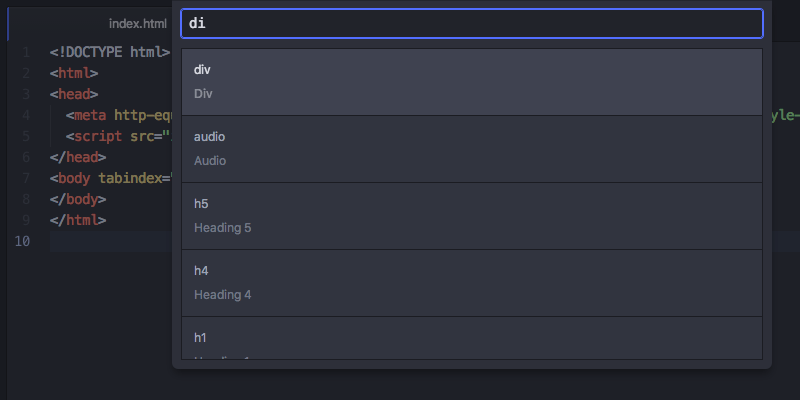
图 1. 查看当前文件可用代码段
在选择输入框中输入内容,可以使用模糊搜索过滤这个列表。选择列表中一个之后生成相应代码段,在光标(或多重光标)所在位置插入代码。
创建你自己的代码段
所以说这样太爽了。但是,如果想使用语言包中没有,或者编写代码中自定义的东西,又要怎么做呢?很幸运的是,你可以非常便利地添加自己的代码段。
~\.atom 目录下的 snippets.cson 文本文件,存放了所有自定义的代码段,它们会在 Atom 运行时加载。通过 File > Snippets 菜单,打开这个文件。
代码段的格式
现在让我们看一看如何编写代码段,基本的代码段格式如下所示:
'.source.js':'console.log':'prefix': 'log''body': 'console.log(${1:"crash"});$2'
最顶层的键是选择器,即指定加载代码段的范围。获知此择器是什么值最简单的方法,是访问你想要添加代码段的语言的语言包,并找到 Scope 字符串。
例如,想要添加在 Java 文件中工作的代码段,应该先在 Settings 视图中寻找 language-java 包,可以看到 Scope 是 source.java,因此代码段最顶层的键就应该是它前面加上一个点(就像 CSS 选择器那样)。
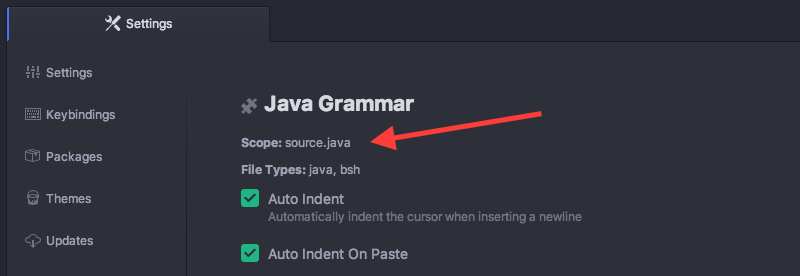
图 2. Java 文件中的 Scope
下一层的键是代码段的名字,用于在代码段菜单中,以一个更具可读性的方式来描述代码段。可以将代码段命名为任何想要的名字。
在每个代码段的名字下面, prefix 用于触发代码段,body 是代码段被触发后插入的主体 。
每个后面带有数字的 $ 是 Tab 的驻留位置。一旦代码段被触发,通过按下 Tab 键来遍历它们。具有相同数字的 Tab 停止位置将会创建多个光标。
上面的例子向 Javascript 文件添加了 log 代码段,它会被扩展为:
console.log("crash");
其中的 crash 字符串会在开始时被选中,再次按下 Tab 键之后,光标会移动到分号之后。
并不像 CSS 选择器,代码段的键每层只能重复一次。如果某一层有重复的键,只有最后的那个会被读到,详见配置 CSON。
多行代码段主体
可以使用 CoffeeScript 多行语法的 """ 来创建长模板。
'.source.js':'if, else if, else':'prefix': 'ieie''body': """if (${1:true}) {$2} else if (${3:false}) {$4} else {$5}"""
如你所料,存在一个可创建代码段的代码段。如果你打开一个代码段文件,输入 snip 之后按下 Tab,会将以下内容插入到文件中:
'.source.js':'Snippet Name':'prefix': 'hello''body': 'Hello World!'
这样就有了你自定义的代码段。只要保存了文件,Atom 就会重新加载它,你也就能立即使用它了。
代码段功能在 atom/snippets 包中实现。
更多代码段的例子请见 language-html 和 language-javascript 包。
